
Intellect™
UTILITY MENU OPTIONS

Procedure
Fee Schedule
Add
This option is used to enter and maintain approved amounts and/or alternate fees (as may be required by an insurance company) for global, professional, and technical charge amounts.
Fee schedules for procedures that exist in Intellect may be bulk-imported or updated using Utility --►Maintenance --► Import Data. For more information on fee schedules, click here.
Video Available: Click Fee Schedule Setup to access the link. Depending on the system set up, the media player may need to be activated. Speakers need to be attached to the workstation to hear the instructions.
Note: To view the videos, log-in through the www.primeclinical.com website. Current support is required.
1. To Add a procedure to a fee schedule already in Intellect, go to Utility --► Procedure --► Fee Schedule --► Add:
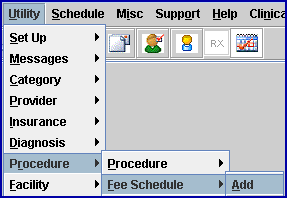
The Add FEE_SCHEDULE screen opens:
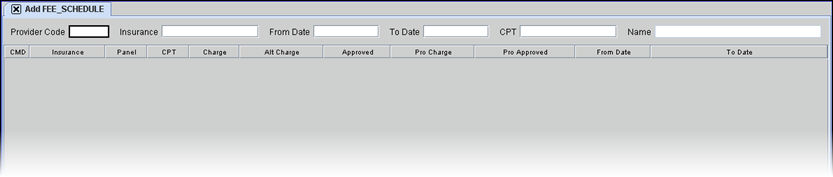
NOTE: Fields on the Add FEE_SCHEDULE screen may differ, based on the software version.
2. Provider Code 
2.1 Type the Utility --► Provider --► Provider <Provider Code> to which this fee schedule applies. This field is required. If [Enter] is pressed before populating this field, an error message displays:

2.2 Enter the Provider Code, OR type up to 6 characters of the description and press the [F2] key to display the Searching screen. To select the code from the list, either highlight the record and press the [Enter] key, OR double-click on the record. Alternately, after clearing the field, press the [F2] key twice to view the entire list of codes. For more information on the Searching screen, see Introduction to Intellect --► Intellect Characteristics and Features -- Searching.
3.1 Version 9.12.14 - New field.
3.2 This field can narrow the results of a search using Utility --► Insurance --► Insurance <Insurance Co. Code>(s).
3.3 If multiple <Insurance Co. Code>s are entered, they must be separated by a comma with no spaces; e.g., MCAR,MM.
3.4 This field and the <CPT> field may be used at the same time.
4.1 Version 9.12.35 - New field.
4.2 This field is used in conjunction with the <To Date> field (also added in version 9.12.35). Together, these fields are used to facilitate more than one fee schedule per From/To Date. At the time of charge posting, Intellect looks for a Fee Schedule with a <From Date> and <To Date> that covers the date of service.
4.2.1 When adding or modifying records, a user can enter or modify the <From/To Date> fields or leave them blank.
4.2.2 If a user fills the <From/To Date> fields, the records that are within the <From Date> and <To Date> range are shown on the multi-line display. The <From/To Date> fields on the multi-line display show the date parameters of the records. Users can modify the <From/To Date> fields
Example:
Medicare’s fee schedule may authorize a charge of $80.00 for an office visit (panel code 99213) in 2012 and their fee schedule for 2013 may authorize a charge of $100.00 for the same type of office visit (panel code 99213). Therefore, even though a user enters a panel code of 99213 for a December 31, 2012 Medicare office visit and then enters the same panel code for a January 4, 2013 Medicare office visit, the charge amount would differ by $20.00, based on the <From/To Dates> of the fee schedules.
4.2.3 This change affects all the charge postings from the Charge screen, the CHDP screen, and imported charges from PCM.
4.2.4 <From Date> and <To Date> fields were also added to the Utility --►Maintenance --►Import Data screen to accommodate fee schedule selection.
5.1 Version 9.12.35 - New field.
5.2 This field is used in conjunction with the <From Date> field also added in version 9.12.35.
See explanation in <From Date> for more information.
6.1 Version 9.12.14 - New field.
6.2 This field is used to narrow the results of a search.
6.3 If multiple CPT codes are entered, they must be separated by a comma with no spaces; e.g., 99211,99212,99213.
6.4 ICD10 or ICD9 may be entered.
6.5 This field and the <Insurance> field may be used at the same time.
7. Name 
7.1 The name of the Provider displays as First/Last. This is a read-only field and may not be accessed.
Multi-Line Display
8. CMD 
8.1 The focus moves past the first line of the command column with the default 'A' (Add).
8.2 These standard commands may be used:
A: Add
M: Modify
D: Delete
F: First line
L: Last line
Esc: Quit or clear
9. Insurance 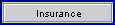
9.1 Type the Utility --► Insurance --► Insurance <Insurance Co. Code> for the insurance company for which a fee schedule is being set up.
9.2 The field is mandatory. If the field is left blank, or an invalid code is entered, an error message displays:
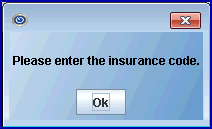
9.2.1 Press the [OK] button to return the focus to the <Insurance> field.
9.3 Enter the <Insurance Co. Code>, OR type up to 6 characters of the description and press the [F2] key. To select the code from the list, either highlight the record and press the [Enter] key, OR double-click on the record. Alternately, after clearing the field, press the [F2] key twice to view the entire list of codes. For more information on the Searching screen, see Introduction to Intellect --► Intellect Characteristics and Features -- Searching.
10.1 Type the Utility --► Procedure <Panel Code> for the procedure being entered into the fee schedule.
10.2 The field is mandatory and must be completed. If left blank, an error message displays:
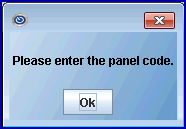
10.2.1 Press the [OK] button to return the focus to the <Panel Code> field.
11. CPT 
11.1 This field automatically displays the Utility --► Procedure <Code C> field for the procedure being entered; for example, 99205C. This is a read-only field and may not be accessed.
11.2 The focus does not stop in this field.
12.1 The Utility --► Procedure <Charge Global> field entry for this procedure automatically displays as the default. This is a read-only field and may not be accessed.
12.2 The focus does not stop in this field but advances to the next column.
13.1 The Utility --► Procedure <Charge Global> field entry automatically displays as the default.
13.2 To override this default, press the [Space Bar] or the [Delete] key to clear the field, then type in a new Alternate Charge.
13.3 If this procedure is not configured for Professional or Technical, then the value entered in this field is the unmodified Charge amount.
14.1 Type the approved amount for the global charge.
14.2 If approved amounts are not being set up, type in 0.00.
* For complete instructions on the methods used to calculate the Approved Amount, refer to Approved Amount in this documentation.
15.1 The Utility --► Procedure <Professional> field entry automatically displays as the default.
15.2 To override this default, press the [Space Bar] or the [Delete] key to clear the field, then type in a new Professional Charge.
15.3 For information regarding imported charges via HL7, see Charges --►Charge Review Outside Vendor Charge Import HL7.
16.1 Enter the approved amount for the professional component.
16.2 If approved amounts are not being set up, type a value of 0.00.
16.3 For information regarding imported charges via HL7, see Charges --►Charge Review Outside Vendor Charge Import HL7.
* For complete instructions on the methods used to calculate the Approved Amount, refer to Approved Amount in this documentation.
17. From Date 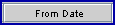
17.1 Version 9.12.35 - New field.
17.2 This field is used in conjunction with the <From/To Date> fields in the upper portion of the Add FEE_SCHEDULE screen. See explanation in <From Date> for more information.
17.3 This field is read-only and may not be accessed for modification of data.
17.4 This field shows the date parameters of the records on the multi-line display.
18. To Date 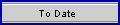
18.1 Version 9.12.35 - New field.
18.2 This field is used in conjunction with the <From/To Date> fields in the upper portion of the Add FEE_SCHEDULE screen. See explanation in <From Date> for more information.
18.3 This field is read-only and may not be accessed for modification of data.
18.4 This field shows the date parameters of the records on the multi-line display.