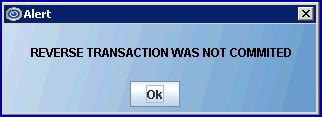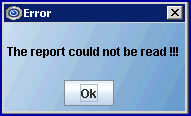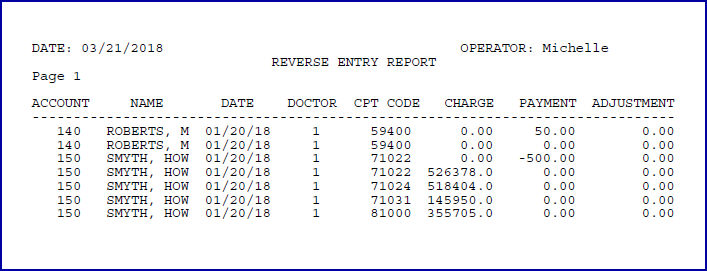Intellect™
UTILITY MENU OPTIONS

Maintenance
Reverse Entry
The Reverse Entry option reverses only those entries made during the current day. If the date has been changed, DO NOT PERFORM A REVERSE ENTRY for those items as serious data corruption may occur! The items' accounting ledger Entry Date must be equal to the Clinic date displayed on the blue bar located on the top of Intellect's main screen:
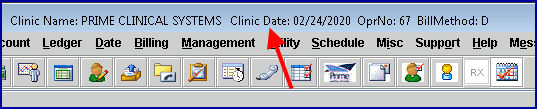
For additional information, please contact PCS Support.
Note: A field in Intellect's database tracks the previous 'Who' value. The field is in the background and does not display when running Reverse Entry. When running Reverse Entry, the system sets the 'Who' value back to what it was prior to the last payment. If a payment is being reversed other than the last one posted to the record, the 'Who' value is still set to the value prior to the last payment.
All reversed charges and payments are listed on the Reverse Entry Report generated during the reversal process.
1. To reverse entries in Intellect, go to Utility --► Maintenance --► Reverse Entry:
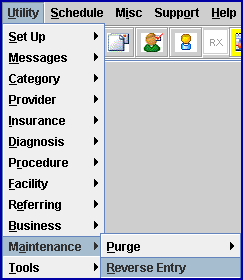
The REVERSE ENTRY screen displays:
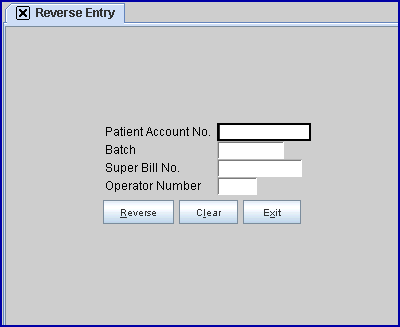
2. Patient Account No. 
2.1 Type the account number for the patient whose daily charge, payment, and adjustment transactions should be reversed. The Diagnoses for charge transactions is also reversed.
2.2 If left blank, ALL transactions for TODAY’S activity which match the criteria entered in the following fields are reversed.
3. Batch 
3.1 When a patient account number is entered in the previous field, enter a batch number in this field to reverse all transactions for TODAY’S activity that were posted with the specified <Batch> for the specified <Patient Account No>.
3.2 When <Patient Account No>> is bypassed, enter a batch number in this field to reverse all transactions for Today’s activity that were posted with the specified <Batch>.
3.3 Version 9.12.14 - Modification. This field was increased to 20-characters to match the allowed number of characters in both the Payment --►Open Item and Charges --►Charge screens.
4. Super Bill No. 
4.1 Whether or not a patient account number is entered in the <Patient Account No> field, enter a super bill number in this field to reverse all posted transactions related to that super bill. Since the assumption here is that the charge is to be deleted, the following <Operator Number> field is ignored and should be bypassed.
5. Operator Number 
5.1 When a patient account number (and/or batch or super bill number) is entered in the previous fields, enter an operator number in this field to reverse all transactions for Today's activity that were posted by the specified <Operator Number> for the specified <Patient Account No> and/or <Batch> and/or <Super Bill No.>.
5.2 When <Patient Account No> and/or <Batch> and/or <Super Bill Number> are bypassed, enter an operator number in this field to reverse ALL transactions for Today’s activity that were posted by the specified <Operator Number>.
6. Reverse 
6.1 After the last field, click the [Reverse] button
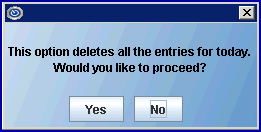
6.1.1 Click [No] to return to the Reverse Entry screen.
6.1.2 Click [Yes] to display this pop-up box:
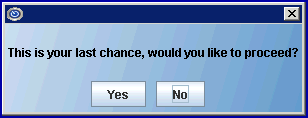
Click [No] to return the user to the Reverse Entry screen.
Click [Yes] to display a printer dialog box:
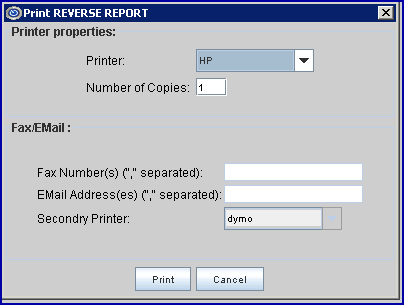
6.1.2.1 Printer Properties:
6.1.2.1.1 Printer: The default printer for the logged-in clinic and password is selected. To select a different printer, either click on the arrow, OR press the → (right arrow) on the keyboard to view the list of printer codes. In our example, the defaulted Printer is HP. This is just an example of a printer name and may or may not be set up on the system.
To select the printer type, click on the code, OR use the ↑ (up) and ↓ (down) arrows to highlight the correct code; then press the [Enter] key to select.
6.1.2.1.2 Number of Copies: This field defaults to either 0 (zero) or 1. Both print 1 copy. To print more than one copy, enter the number of copies.
6.1.2.2 Fax/Email:
In addition to printing reports, Intellect provides the capability to export reports to an Excel spreadsheet, Email, Fax, Disk, or Archive. To select a secondary printer, if one is set up, click on the arrow to display the drop-down list.
6.1.2.3 Select the [Print] button to send a request to the printer (or as a Fax or email).
6.1.2.4 Select the [Cancel] button to clear the screen and return to the Reverse Entry screen without saving or printing.
6.2 If either of these pop-up messages display, please contact PCS support: