
Intellect™
UTILITY MENU OPTIONS

Procedure
Inventory
Vendor Items
Modify
This option is used to modify existing inventory items. When linked to a Utility Procedure, the current Quantity on Hand is automatically adjusted by Intellect. Use this option to add more supplies to Items and change order dates.
1. To modify/update an Inventory Item in Intellect, go to Utility --►Procedure --►Inventory --► Vendor Items --►Modify
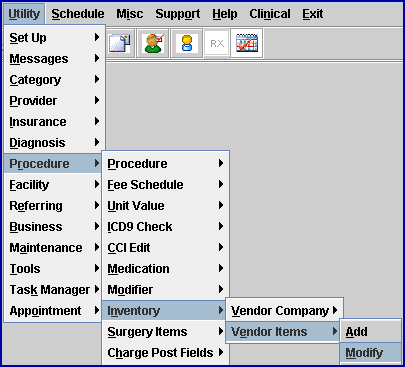
The Modify Vendor Items screen opens:
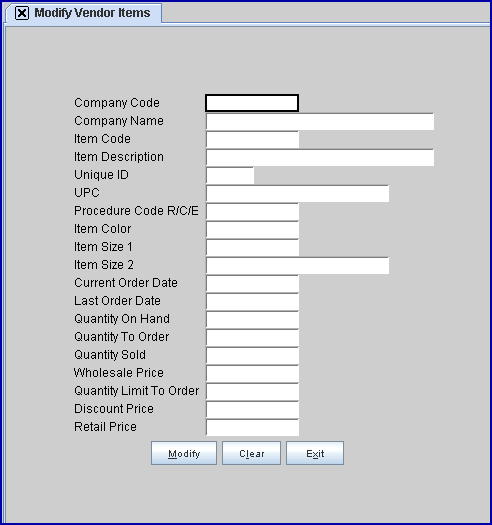
2. Company Code 
2.1 This is a read-only field.
3. Company Name 
3.1 This is a read-only field.
4. Item Code 
4.1 Enter the Item Code, OR type up to 6 characters of the description and press the [F2] key to display the Searching screen. To select the code from the list, either highlight the record and press the [Enter] key, OR double-click on the record. Alternately, after clearing the field, press the [F2] key twice to view the entire list of codes. See Introduction to Intellect --►Intellect Characteristics and Features -- Searching for more information on the Searching screen.
5. Item Description 
5.1 Modify as desired.
6. Unique ID 
6.1 A system-generated sequence number is assigned to the item by the system when the item was added. The ID number does not display, and the field is bypassed.
7. UPC 
7.1 Modify as desired.
8. Procedure Code R/C/E 
8.1 Modify as desired for the Utility --►Procedure <Code R>, <Code C>, or <Code E> for this item. It is this link that is used to adjust <Quantity On Hand> during charge posting.
9. Item Color 
9.1 Modify as desired.
10. Item Size 1 
10.1 Modify as desired.
11. Item Size 2 
11.1 Available for items that come in multiple sizes.
11.2 Modify as needed/desired.
12.1 This field is used to hold the date of a recently placed order. Modify as desired.
13.1 This field is used to hold the date of a previously placed order. Modify as desired.
14.1 Type the current inventory for this item. This is the current inventory amount at the time of modification.
14.2 When properly linked to a procedure, this number updates automatically when posting or modifying charges.
14.3 Use this field to add any new delivery or updates.
15.1 Modify as desired.
16.1 Modify as desired.
17.1 Modify as desired.
18. Wholesale Price 
18.1 This field may be used to hold a current cost to purchase this item from this vendor. Modify as desired.
19. Discount Price 
19.1 This field may be used to hold a current discounted cost to purchase this item from this vendor. Modify as desired.
20. Retail Price 
20.1 This field may be used to hold the charge amount. Modify as desired.
21. When the information is completely entered, select one of the following options
:

21.1 Click [Modify] to clear the screen and return the focus to <Company Code> saving the changes.
21.2 Click [Clear] to display this message:
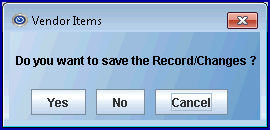
21.2.1 Select [No] to clear all information and return the focus to the current <Company Code>.
21.2.2 Select [Yes] to clear the form, saving the changes, and return the focus to the current <Company Code>.
21.3 Click [Exit] to display this message:
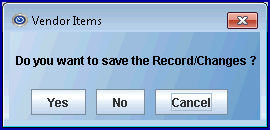
21.3.1 Select [No] to clear all information and exit.
21.3.2 Select [Yes] to clear the form, saving the changes, and exit.
To create a current report of all inventory items, go to Utility --►Procedure --►Inventory --► Vendor Items --► Print