

Intellect™
IMPORTANT PROGRAM MODIFICATIONS
The following Release Notes include the features and modifications made in the current update. PCS suggests you provide each department a copy of the Release Notes so they are aware of the changes which may affect their department.
In order to be aware of ALL changes in the software, please read all release notes from the version you are currently on through to the version to which you are updating.
The update may include items labeled: ATTENTION. These will IMMEDIATELY affect Billing and other daily tasks. Please be sure to notify all departments which will be affected.
Intellect Update Authorization Form:
If you do NOT have support, please contact accounting@primeclinical.com as your office MUST have a current Intellect support maintenance contract before being updated.
If you have a current Intellect support maintenance contract, please print, complete, sign, and return the Update Authorization Form to PCS prior to your update. Even if updating your system yourself, PCS requests you send us this completed form so we can update your Client Record with the version number to which you are updating. Knowing your version number is necessary if we find a critical error in the program and need to update clients with specific versions.
If your version is less than 9.12.35, click here.
If your version is 9.12.35 or greater, click here.
If your office runs Live Update yourself:
If you do NOT have support, please contact accounting@primeclinical.com as your office MUST have a current Intellect support maintenance contract before being updated.
If you have a current Intellect support maintenance contract, and are updating your server yourself, refer to the instructions for updating your server, restarting Services, and updating workstations.
If your version is less than 9.12.35, click here.
If your version is 9.12.35 or greater, click here.
This update may include new features labeled: BETA TEST. These are new features which require additional testing in a real, live environment. If you are interested in being a Beta Test site, please contact Prime Clinical System for additional information and set up.
Effective version 14.07.24
Release Date: July 24, 2014
Attention: Updating to version 14.07.24 requires special procedures. Click here for details.
To read a summary of the Release Note for version 14.07.24, click here.
NEW HIPAA-COMPLIANT SECURITY
As of this release, when neither the keyboard nor mouse have been used for the number of minutes indicated in the <Idle Time in Minutes> field (see NEW FIELD Utility--►Set Up--►Parameter below for <Idle Time in Minutes> field set up information), the following pop-up displays.
The user has three opportunities to enter the password that was originally entered to open the current Intellect session. If an invalid password is entered, this pop-up displays:
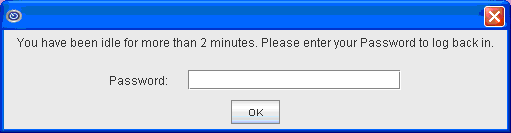
The user has three opportunities to enter the password that was originally entered to open the current Intellect session. If an invalid password is entered, this pop-up displays:
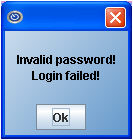
The user may click on [OK] to return to the first screen. Should a user fail to enter the correct password by the third try, after clicking [OK], this pop-up displays:
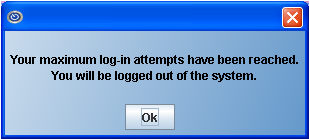
Upon clicking [OK], Intellect shuts down. Background functions still running on the server continue; however, any local jobs that were not completed before Intellect shut down are lost.
To re-start Intellect, sign-in with the password that was originally used to open Intellect.
Billing
MODIFICATION Billing --►Worker --►Letter – Second Bill Review Form
Beginning with version 14.04.15, the SBR form printed two pages. The first page was the SBR form and the second page included additional information. Since institutional requirement guidelines state that an SBR may only be one page, as of this update, when an SBR is requested and there are multiple procedures, Intellect now generates ‘one date of service’ in the area below ‘List of disputed goods, services’, along with the remarks attached to the date of service. Note: Only the first three lines of the remark print in the box ‘Reason for Requesting SBR’.
The maximum dates of service per page is two. For additional dates of service, Intellect generates a complete SBR form with the additional dates of service. Note: The procedure for generating SBR forms has not changed.
SBR forms may also be generated via Payment--►Open Item.
Utility
NEW FIELD Utility--►Set Up--►Parameter
A new <Idle Time in Minutes> field has been added to the Modify Parameter screen. This field allows users to enter the number of minutes Intellect may be allowed to remain active once keyboard or mouse activity end. For example, enter 2 in this field to request re-entry of the password once Intellect has been idle for 2 minutes. See the Miscellaneous section in this release note for additional information on using this field.
Schedule
MODIFICATION Schedule--►Appointment--►Self Check In
Several changes have been made to this option:
1. The opening screen now includes a border where individual clinics may place ads and/or information for their practice. For additional information, please contact PCS support.
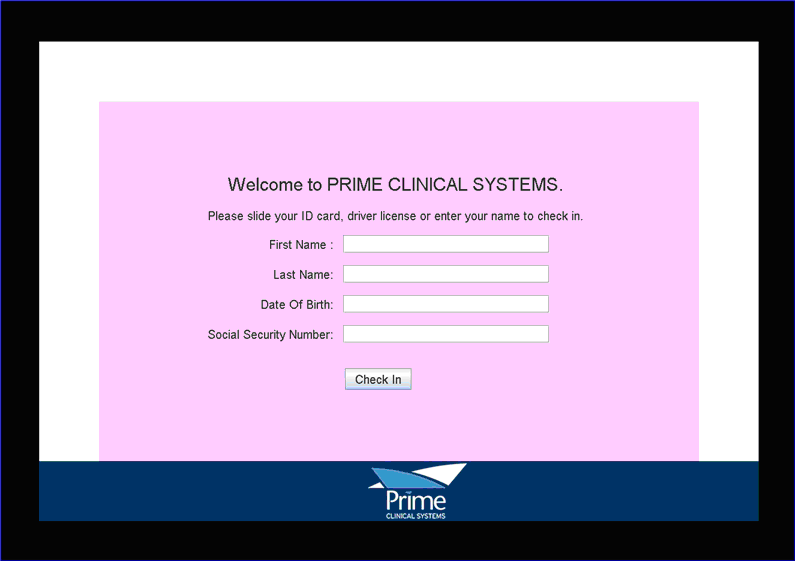
2. In prior versions, patients were only able to update their demographic information. Effective this update, patients may also update their insurance information and/or make a co-payment on the following screen:
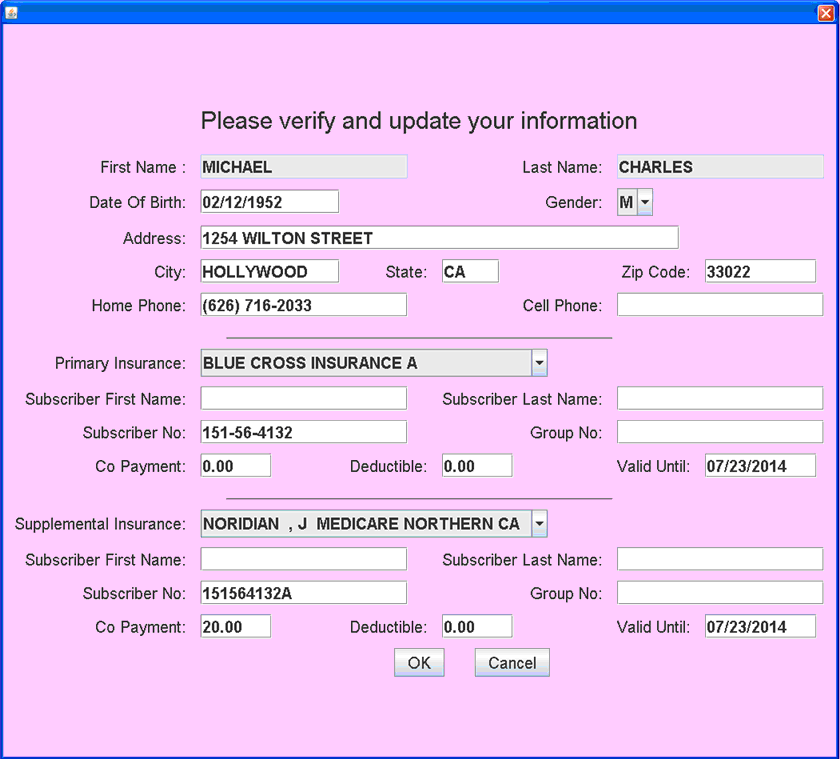
If changes need to be made to a patient's demographics and/or insurance, he/she can enter the changes and then click on [OK].
If a patient would like to make a co-payment, he/she may enter the amount in the <Co Payment> field and then click on [OK].
If no changes need to be made, the patient can just click on either [OK] or [Cancel].
Release Date: July 11, 2014
To read a summary of the Release Note for version 14.07.11, click here.
Charges
FIX Charges--►Charge
In Intellect version 14.07.01, there was a problem with posting charges for cash patients. This has been corrected.
NEW FEATURE Charges--►Encounter
For PCM users only, for electronic billing, it is now possible to have the <Identification Code> field automatically filled with appropriate PCM documents, as long as criteria for the documents and set up for Intellect has been met.
Note: Anything that may already be in the <Identification Code> field remains there; new documents are appended to the end. If the system finds a duplicate file, only one copy of the file displays in the <Identification Code> field.
PCM Document Criteria:
The document must exist in PCM Tabs for the date of service
The document must be signed/completed by authorized personnel; i.e., Doctor, PA
The document type must be set to ‘Y’ on the Utility--►Set Up--►PCM Documents Modify PCMDocuments screen (see details in Intellect Set Up below).
Intellect Set Up:
1. Go to Utility--►Set Up--►PCM Documents (effective version 14.07.11 – new option)

If you have PCM, the types of documents set up in PCM will display on this screen. Document types correlate to tabs, such as Billing, X-Ray, Progress Report, etc.
1.1 Enter ‘Y’ in the <Attach> column for any document type you would like to attach to electronic billing.
2. Go to Utility--►Set Up--►Parameter--►Modify
The following fields must be set up before the Charges--►Encounter <Identification Code> field will be auto-filled:
2.1 
Selecting ‘Y’ attaches the latest encounter to a charge.
Selecting ‘N’ does not attach an encounter to a charge.
Selecting ‘X’ causes Intellect to add an encounter to an imported charge (Effective version 14.07.11 – New option).
2.2 
Effective version 14.07.11 – New field.
This field enables Intellect to check for documents for a charge. Enter the number (i.e., 30) of days in which your office would like to look back at the charges based on the Date of Service going forward to any future dates of service. For example, if a doctor does not complete a document on the day of the patient’s July 1 visit, Intellect will check 30 days (June 1) back from the service date to all future dates of service for an encounter attached to the charge.
Note: Adding a number in this field activates the program (this is NOT retroactive). Removing the number immediately deactivates this function.
Sample Scenario, in Event Order:
Note: This scenario assumes PCM documents meet the established criteria and set up has been completed in Intellect.
1. A patient visits the doctor and there is a charge (either entered manually or imported).
2. An encounter is attached to the charge. This could happen two ways:
2.1 The encounter could be added manually.
2.2 The encounter could be added automatically for an imported charge, if the <Attach Encounter> field is set to ‘X’.
3. Intellect searches .pdf files saved in PCM Tab documents and whose type has been set to ‘Y’’ on the Utility--►Set Up--►PCM Documents Modify PCMDocuments screen.
3.1 Files of completed/signed documents with a type set to ‘Y’ are autofilled in the <Identification Code> field on the Charges--►Encounter screen.
Payment
FIX Payment--►Autopayment
In prior software versions, after selecting ‘W’ from the <Carrier Type> drop down, Intellect would apply an adjustment to charges with a zero balance when using this feature. Now, when there are line item charges with credit balances, Intellect applies a negative adjustment to set the balance to zero on the line item charge.
Utility
NEW FIELD Utility--►Set Up--►Parameter--►Modify - <PCM Doc Lookup Days>
Applicable for PCM users only. A new <PCM Doc Lookup Days> field has been added to the Modify Parameter screen. See Charges--►Encounter in this release note for additional information.
NEW OPTION Utility--►Set Up--►Parameter--►Modify - <Attach Encounter>
Applicable for PCM users only. A new ‘X’ option has been added to the drop down list on the <Attach Encounter> field. See Charges--►Encounter in this release note for additional information.
NEW OPTION Utility--►Set Up--►PCM Documents
Applicable for PCM users only. A new option has been added to have the <Identification Code> field on the Charges--►Encounter screen automatically filled with appropriate PCM documents. See Charges--►Encounter in this release note for additional information.
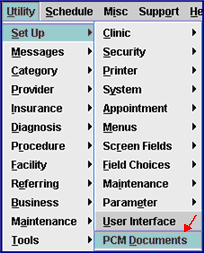
Schedule
NEW FUNCTION Schedule--►Appointment--►Full Day -- Add non-chargeable Diagnosis codes to the RFA
As of this update on the RFA, it is possible to display diagnosis codes for which there is no charge. To add the code:
In the Daily Appointment Schedule, highlight the applicable patient in the schedule and right-click.
On the right-click menu, select ‘Modify’.
On the Modify Appointment screen, click on the Surgery tab.
In the Diagnosis section, enter the applicable Diagnosis code and click on the [Add] button to the right.
Once all of the needed Diagnosis codes are entered, click on [Save], followed by clicking on the [Modify] button at the bottom of the Modify Appointment screen to save your entries.
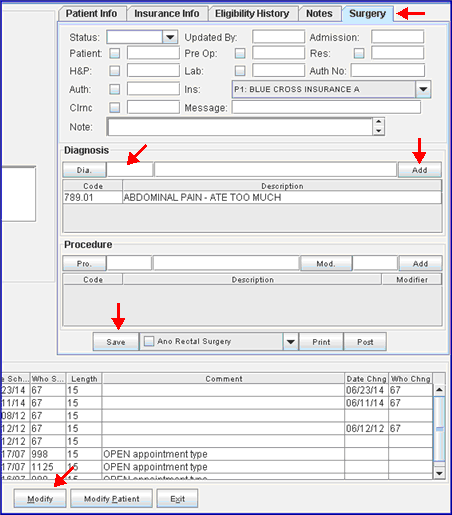
Release Date: July 1, 2014
To read a summary of the Release Note for version 14.07.01, click here.
Known Issue:
Charges--►Charge
In version 14.07.01, there is a problem with posting charges for cash patients.
This will be corrected in the next update.
Registration
FIELD MODIFICATION Registration--►Worker--►PR2 Form
Effective this release, instead of having to type the diagnosis code(s) into the <Diagnosis 1-3> fields, Intellect now pulls the first three diagnoses posted to the patient record to fill the <Diagnosis> fields. With the diagnoses from the treatment being pulled over to the PR2 screen, Intellect now also prints the same diagnoses on the PR2 form.
Additionally, the three <ICD9> fields were removed from the screen in this version.
COLUMNS ADDED Registration--►Worker--►Workers Comp Lien – Lien Tab
As of this update, Lien, DOR, and Amount columns were added to the ADJ list table on the Lien tab screen. If a Lien or DOR request has ever been sent for the selected ADJ, regardless of it being successful or not, the request date displays in the Lien or DOR column. Additionally, the amount of the Lien/DOR is displayed in the Amount column.
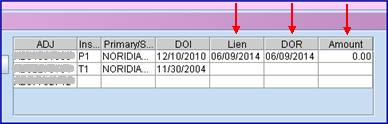
MODIFICATION Registration--►Worker--►Workers Comp Lien – Lien Tab
Per this release, when either the [Submit Lien] button on the New Lien pop-up window or the [Submit DOR] button on the New DOR pop-up window is pressed, the button stays ‘depressed’ until the server returns the result to Intellect. Once Intellect has received the results, the button ‘pops up’ and displays a message letting the user know that the Lien/DOR was submitted.
For example, when the ![]() button is clicked, the button changes color to indicate it has been selected:
button is clicked, the button changes color to indicate it has been selected:![]() . Then, when Intellect has been notified that the lien has been successfully submitted, the following message displays and the button returns to its’ original color.
. Then, when Intellect has been notified that the lien has been successfully submitted, the following message displays and the button returns to its’ original color.
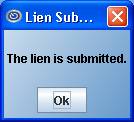
NEW FEATURE Registration--►Worker--►Workers Comp Lien - Lien Tab
For tasks which need to contact a third party, the following notices now display at the bottom of the screen indicating the status of the selected task. The notice displays until the task is completed.
![]() : Displays after entering a patient account number in the <Patient Account> field and pressing [Enter]. The search takes place in two phases:
: Displays after entering a patient account number in the <Patient Account> field and pressing [Enter]. The search takes place in two phases:
1. It searches for any ADJs assigned to the patient in Intellect’s database and lists them, if any.
2. It searches the states’ database as well and adds any new ADJs it receives.
Users might see the table populated in two steps because of the two-phase search. The search is complete when the status message at the bottom of the screens disappears.
If the state search returns no results, Intellect display the message: “ADJ search from the search database did not return any records!”.
Note that this message doesn’t necessarily mean the ADJ is empty as there might be records coming from Intellect’s database.
![]() : Displays after highlighting an ADJ on the ADJ table and selecting the ADJ Detail option from the right-click menu.
: Displays after highlighting an ADJ on the ADJ table and selecting the ADJ Detail option from the right-click menu.
![]() : Displays after highlighting an ADJ on the ADJ table and selecting the Track ADJ option from the right-click menu.
: Displays after highlighting an ADJ on the ADJ table and selecting the Track ADJ option from the right-click menu.
![]() : Displays after requesting that tracking should be stopped for an ADJ on the Active Trackings tab screen.
: Displays after requesting that tracking should be stopped for an ADJ on the Active Trackings tab screen.
![]() : Displays after filling the <Date From> and <Date To> fields on the Search Hearings tab screen, and then pressing [Enter].
: Displays after filling the <Date From> and <Date To> fields on the Search Hearings tab screen, and then pressing [Enter].
![]() : Displays after filling the <Date From> and <Date To> fields on the Search Events tab screen, and then pressing [Enter].
: Displays after filling the <Date From> and <Date To> fields on the Search Events tab screen, and then pressing [Enter].
It is highly recommended that users wait for one task to finish before another task is requested, if it is in the same tab.
NEW TAB Registration--►Worker--►Workers Comp Lien – Search Status Tab
Effective this version, a Search Status tab was added to the Workers Comp Lien screen:

This tab allows the user to query a batch of submitted liens and DORs to check the status of each ADJ.
Unlike the Lien tab, which starts with the patient account number, here the user enters a date range to list all the liens and DORs which were submitted within that date range. Selecting each row populates the right-hand side text area with the details of the selected ADJ, the notifications received from QuickEAMS, and any step the ADJ has gone through.
NEW FEATURE Registration--►Worker--►Workers Comp Lien - Search Hearings/Search Events Tabs
As of this update, an ![]() button has been added to the bottom of the screens for the Search Hearings and Search Events tabs. Clicking this button generates an Excel file, and displays a pop-up window for naming the file and selecting where it should be saved. The column headings on the saved Excel file match those on the Search Hearings and Search Events screens.
button has been added to the bottom of the screens for the Search Hearings and Search Events tabs. Clicking this button generates an Excel file, and displays a pop-up window for naming the file and selecting where it should be saved. The column headings on the saved Excel file match those on the Search Hearings and Search Events screens.
Charges
MODIFICATION Charges--►Encounter – HCFA Box 17
As of this update, when Intellect looks for a Referring Provider, Intellect first looks at the encounter screen for either <Ordering Provider> or <Supervising Provider> and, when either is blank, Intellect looks at the Utility--►Set Up--►Parameter <Referring> setting and pulls the referring provider based on the setting.
MODIFICATION Charges--►Encounter – <Identification Code> & <Appeal Documentation File> fields
With the focus in either the <Identification Code> field or <Appeal Documentation File> field, Intellect users who also have Patient Chart Manager (PCM) may now press the [F2] key twice to display a list of document files pulled from the Progress Notes in PCM. Note: To display only a certain type of file, enter the beginning letters of the file and then press [F2].

To make a selection, click on the file from the displayed list and press [Enter]. Multiple files may be selected by holding down the [Ctrl] and [Shift] keys and clicking on the desired files. Once selected, the Document Id of the selected file will display.
Payment
MODIFICATION Payment--►Auto Payment - <Provider Code>
Per this update, it is now possible to enter multiple provider codes in the <Provider Code> field. Provider codes must be separated by a comma.
Ledger
MODIFICATION Ledger--►Accounting--►Print and Ledger--►Open Item--►Print
Effective this version, the ledger reports display the category based on the <Category> field on the Registration--►Regular--►Patient screen instead of the <Category> field on the Ledger--►Accounting and Ledger--►Open Item screens.
Billing
FIX Billing--►Follow Up
In prior a software version, users would sometimes get a “record not found” message when trying to print a follow up letter. As of this update, this has been corrected.
MODIFICATION Billing--►Worker--►HCFA Form
Per this version, there have been three modifications:
· Intellect now prints 6 lines instead of 5 lines of service on the HCFA 1500 Form.
· When billing an insurance with the Utility--►Insurance--►Insurance <Insurance Type> field set to either D or 1 (Medi-Cal or Medi-Medi), HCFA Box 30 can now display the Balance Due based on the Utility--►Insurance--►Insurance <Include Payment> field setting. This modification affects NEW HCFA and NEW HCFA RED and Tracers. If you would like to use this option, please notify a PCS Support team member.
· Boxes 4, 7, and 9 now print blank (instead of ‘SAME’) when the insured is the same as the patient.
Utility
NEW FIELD Utility--►Category - <Administrator Fee>
A new <Administrator Fee> field has been added to the Modify CATEGORY screen:
![]()
This field allows users to enter the dollar amount for an administrator fee to be charged to patient accounts on a yearly basis, via the Automated Task.
Before using the <Administrator Fee> field, please note the following:
1. The amount that is entered in this field is applied to the Provider who displays in the Registration--►Regular--►Patient <Treating Provider Name> field.
2. Your office must choose a Facility code to apply to these charges. If none is mentioned when the set up is completed, Intellect pulls the Facility from the <Default Facility> field as set up in Utility--►Set Up --►Parameter.
3. When your system is updated to this version (14.xx.xx), Intellect includes a Panel Code of ‘ADMINFEE’. If your office prefers to use a different Panel Code for the Administrator Fee, please add it to Utility--►Procedure--►Procedure and let your Support Team Rep know which code your office will use. Please see the required settings in the online documentation under <Panel Code>, section 2.6.
4. In Utility--►Task Manager, the Yearly Task is set up by a PCS Support Team Representative. This task must be run by your office either at the beginning of each year or at the end of each year and always around the same time. If your office is using a different Panel Code for the Administrator Fee, please let your Support Team Representative know the Panel Code you would like attached to the Yearly Task.
4.1 Run the Yearly Task:
To run the Yearly Task, go to Management--►Run Tasks--►Run Yearly Tasks.
4.2 Review Accounts to Which the Administrator Fee was Applied:
Users may review the patient accounts to which the administrator fee was applied by running the Charges--►Charge Review report. Enter the information in the Charges--►Charge Review option as shown below, verifying the <From Date> indicates the correct year, changing <To Date> to your Clinic Date for when YOUR office ran the Task, and entering the appropriate operator code. Note: For additional information on running this task and reviewing the report, please see our online documentation.
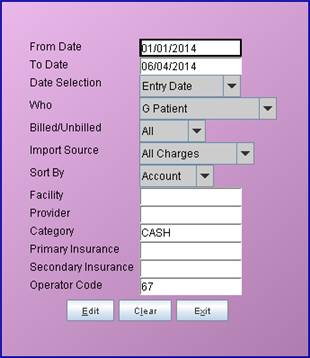
5. The administrator fee charge appears on the patient ledger as ADMINFEE with the amount of the charge being the amount entered in the new <Administrator Fee> field in Utility--►Category. Intellect automatically assigns ‘CASH’ as the insurance company and ‘Who’ is always ‘G’ for the ADMINFEE panel code (or the panel code your office assigned for the administrator fee).
For an example, please see the Ledger--►Accounting--►Display below:
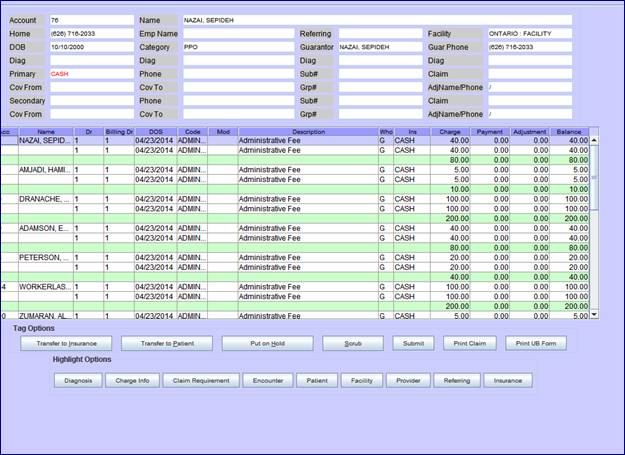
Schedule
NEW FUNCTION Schedule--►Appointment--►Full Day
The RFA now prints the date of the patients’ appointment instead of the Clinic Date.
NEW COLUMNS Schedule--►Appointment--►Full Day--►Surgery List Tab
Effective this update, new columns have been added to the Surgery List tab screen, including Sex, DOB (date of birth), Length, C-Phone (patient’s cell phone), and Note.

Additionally, the following changes were made to previously existing columns:
· ‘Provider’ was shortened to ‘Dr’.
· ‘Patient Phone’ was shortened to ‘H-Phone’, indicating the patient’s home phone number.
· Procedure codes shown in the ‘Procedure’ column now include a modifier code. For example, a procedure code of 99214 with a modifier code of 26 now displays in the Procedure column as 9921426, followed by a brief description.
For additional information on the new columns on the Surgery List tab screen, please see the online documentation.