
Intellect™
BILLING MENU OPTIONS

Worker
Attorney
Batch of Patients
This menu option allows the creation of Worker's Compensation statements with the option of selecting any one of a list of necessary parties for mailing.
Effective Version 9.12.34
The 'B' option added in version 9.12.30 to the drop-down menu of the <Billing Sorting> field on the Utility --►Set Up --►Parameter screen was removed. The function of the 'B' option is now performed by the 'Batch' option on the new <Batch Sorting> field added to the Utility --►Set Up --►Parameter screen. The 'Batch' option sorts the batch in the order the accounts were entered into the Batch Entry screen.
The system uses the <Batch Sorting> field to sort the results when printing a report or form from Batch of Patient screens in Billing --►Insurance, Billing --►Statement, Billing --►Worker --►Statement, Billing --►Worker --►HCFA forms, and Billing --►Worker --►Attorney.
The sort options are:

1. To open the Print Worker Attorney letters in Intellect, go to Billing --► Worker --► Attorney --► Batch of Patients
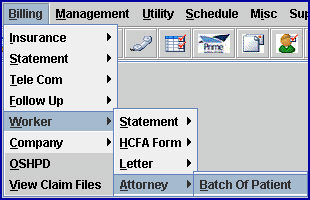
The Print BOP_ATTORNEY screen opens:
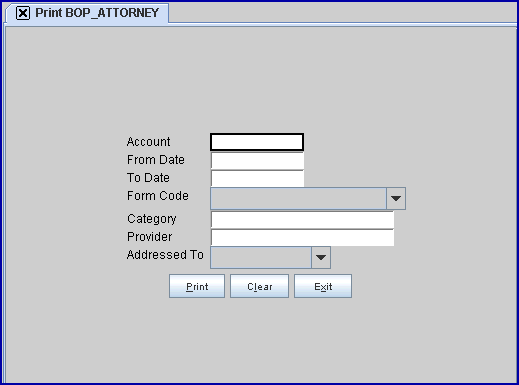
Effective Version 9.12.10 Field Modification. The one- and two-character code choices on the drop-down lists have been replaced with explanatory choices, making the code selection more user-friendly and comprehensive.
Note: The drop-down list descriptions for the code choices have remained the same, allowing correlation between the old and new code choices.
2.1 Type the patient account number whose claim requires this statement.
2.2 Press [Enter] to open the Batch Entry dialog screen, allowing more accounts to be individually added to process as a single batch.
2.3 Type any additional account numbers (one at a time) and press [Enter] to add.

3. From Date 
3.1 Enter the beginning date of the date range for Workers Compensation claims statements to be printed.
4. To Date 
4.1 Enter the latest date of the date range for Workers Compensation claims statements to be printed.
5.1 Select the desired code to use for this statement. There is no default and a selection must be made.
5.2 Click on the field, OR press the [F2] key to display the valid choices.
To view the list of only the codes, click on the arrow. To select, click on the correct code, OR use the ↑ (up) and ↓ (down) arrows to highlight the correct code and then press the [Enter] key to select.
Effective version 14.05.14
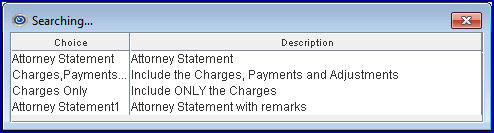
In version 14.05.14, an Attorney Statement option was added to the drop-down. The Attorney Statement can be addressed to the Provider, the Clinic, or to both, depending on the billing method. If there is more than one Provider or Clinic, an additional statement is generated. When reviewing the statement, please note that the figure shown in the Credit column reflects both adjustments and payments. Additionally, the Total for the Balance Due column is based on the selected service dates and may or may not reflect the actual total balance for the patient.
Effective version 9.12.10

All versions prior to 9.12.10

5.3 Effective version 23.02.14, there is an option to print the charge remark on the Attorney Statements via a drop-down selection in the <Form Code> field. This option is available as a customizable feature* in the OnStaff/Intellect program.
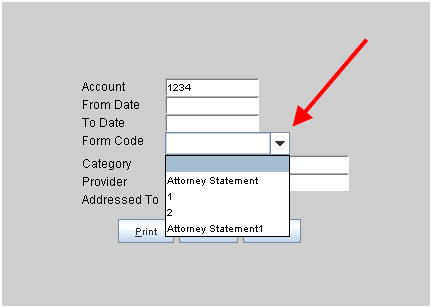
Sample Attorney statement after customization:
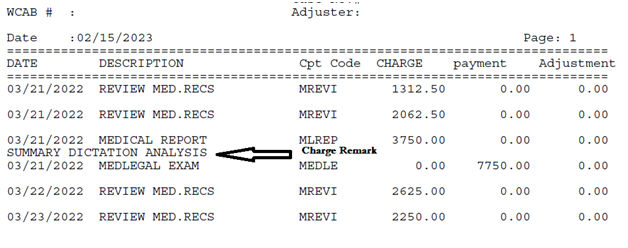
* Customizable features are an additional fee. Clients who wish to add this feature will need to purchase the option.
6. Category 
6.1 This field limits the letter creation by a specific patient category.
6.2 Press [Enter] to bypass this field to request ALL categories, OR use a specific category by typing its Utility --►Category <Category Code>.
6.3 This field accepts multiple values:
• separated by commas with no spaces:

• a range of codes entered with a hyphen and no spaces:

• an asterisk * to return all Categories starting with the portion of the code entered prior to the *. For example, M* prints all Categories whose code begins with M.

7. Provider 
7.1 The default is creating statements which include all providers (leave blank).
7.2 To filter the statement based on a specific provider, type the Utility --► Provider --► Provider <Provider Code>.
7.3 This field accepts multiple values:
• separated by commas with no spaces:

• a range of codes entered with a hyphen and no spaces:

• an asterisk * to return all Providers starting with the portion of the code entered prior to the *. For example, 1* prints all Providers whose code begins with 1.

8. Addressed To 
8.1 Select the intended addressee from the list. The default, if none is selected, is 'PCP Provider' (formerly 'P').
8.2 Each of the addressees on the drop-down list must be set up or the statement is not sent. For example, the <Treating Dr> field on the Add/Modify WORKER INSURANCE screen must be filled-in before the 'Treating Doctor' option for this field works.
8.3 To view the list of codes with descriptions press the [F2] key. To view the list of only the codes either click on the arrow, OR press the → (right arrow) on the keyboard. To select, double-click on the correct code, OR use the ↑ (up) and ↓ (down) arrows to highlight the correct code, and then press the [Enter] key to select.
Effective version 9.12.10
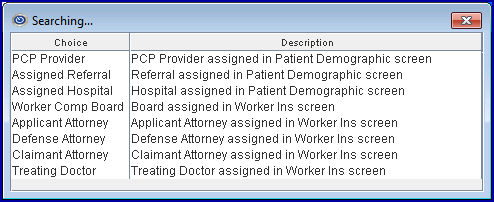
All versions prior to 9.12.10
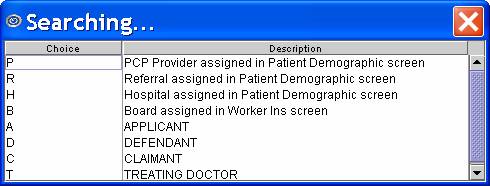
9. When the information is completely entered, select one of these options:

9.1 Select the [Print] button OR press [Enter] to display the printer dialog box:

9.1.1 Printer Properties:
9.1.1.1 Printer: The default printer for the logged-in clinic and password is selected. To select a different printer, either click on the arrow, OR press the → (right arrow) on the keyboard to view the list of printer codes. In our example, the defaulted Printer is HP. This is just an example of a printer name and may or may not be set up on the system.
To select the printer type, click on the code, OR use the ↑ (up) and ↓ (down) arrows to highlight the correct code; then press the [Enter] key to select.
9.1.1.2 Number of Copies: This field defaults to either 0 (zero) or 1. Both print 1 copy. To print more than one copy, enter the number of copies.
9.1.2 Fax/Email:
In addition to printing reports, Intellect provides the capability to export reports to an Excel spreadsheet, Email, Fax, Disk, or Archive. A secondary printer may also be selected, if one is set up, by clicking on the arrow to display the drop-down list.
9.1.3 Select the [Print] button to send the request to the printer (or as a Fax or email).
9.1.4 Select the [Cancel] button to clear the screen and return to the Print BOP_ATTORNEY screen without saving or printing.
9.2 Click [Clear] to clear all information and return the focus to the <Account> field without saving.
9.3 Click [Exit] to clear the screen and return the focus to the main Intellect screen without saving.