
Intellect™
REGISTRATION MENU OPTIONS

Worker
Worker Insurance
Add Worker insurance
This screen allows the addition of insurance, adjuster, employer, attorney, and injury information for patients registered through the Registration --►Worker --►Worker screen. The information contained on this screen is used to generate insurance billing, statements and forms for patients with Workers’ Compensation, Personal Injury, Auto Accident or Attorney Lien cases.
This screen enables tracking of multiple injury dates, continuous trauma dates, claims numbers, Adjudication (ADJ) numbers, and body parts on a single patient record.
Effective version 13.04.10:
• When adding or modifying an insurance record from the Worker Insurance screen, Intellect copies the employer information from worker insurance to the patient table.
• Worker Insurance now has an automatic default of 20 (Employee) as the relation to insured.
1. There are a variety of ways the Add WORKER_INSURANCE screen may be opened:
1.1 The most direct way, though not necessarily the preferred option, is through Registration --► Worker --► Worker Insurance --► Add Insurance:

- OR -
1.2 When a new account is registered through Registration --► Worker --► Worker --► Add, click [Add] on the Add WORKER screen to display a prompt if the patient’s <Category> is not set up as no insurance (Utility --►Category <Type (C/P/W/O/F/G)> = G).

1.2.1 Click [Yes] to continue adding an insurance screen.
- OR -
1.3 When updating an existing account through Registration --►Worker --►Worker --►Modify, on the Modify WORKER screen there are two options:

1.3.1 [Modify]: When there is no existing insurance AND Utility --►Category <Type (C/P/W/O/F/G)> is not 'G,' for the patient's <Category>, selecting [Modify] to save changes displays this message:

1.3.1.1 Click [Yes] to continue adding an insurance screen.
1.3.2 [Add Insurance]: This option allows the addition of a new insurance even if the patient has an existing insurance screen.

This screen, like many in Intellect, has several optional fields. The graphics in this documentation may vary slightly from each actual clinic. See the screen options at the bottom of this document and/or the documentation on adding/removing fields.
2. Patient Account No 
2.1 When adding insurance from the Add WORKER screen (see step 1.2 above) or Modify WORKER screen (see step 1.3 above), press [Enter] to accept the patient's account number which automatically defaults.
2.2 When adding insurance through Registration --►Worker --►Worker Insurance --►Add Insurance (see step 1.1 above), a search for the patient's account number might be needed.
2.2.1 Press the [Space Bar] to clear the field.
2.2.2 Press the [F2] key to display Searching PATIENT_ACCTBAL:

2.2.3 With the cursor focus on the last line (below the column headings), enter the patient's last name in the <Last Name> column OR the patient's partial full name (formatted as LASTNAME, FIRSTNAME) in the <Patient name> column OR the patient's date of birth in the <DOB> column, and then press [F2] to search.
2.2.4 Highlight the correct account using the up/down arrows or the mouse, then press [Enter] OR double-click.
2.3 This field is mandatory. If left blank, a pop-up message displays:
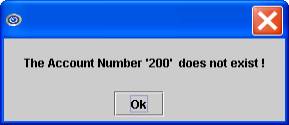
3. Patient Name 
3.1 The patient's name displays Last Name, First Name. This is a read-only field and may not be modified.
4.1 Effective version 14.02.04, the <Employer Code> field was removed. Functions associated with that field are now connected to the <Employer> field, as indicated below.
4.2 Intellect uses the Employer information to populate the appropriate fields with company and insurance coverage information.
Note: Employers are set up in the Utility --►Business screen.
Attention PCM users:
• When importing information into PCM forms/documents, the database field inserter tree always requires the Employer to have been entered into Intellect during registration in order to import the employer information.
• If the office prefers to type the employer name, address, etc., use the right-click menu option to import employer information. It is recommended to use only one method to import employer information when setting up forms. Using the right-click method can import the employer information whether or not an Employer was used.
• Employer information for regular patients and worker's comp patients come from two different tables. For additional information, contact a trainer or PCS support.
4.3 Enter a name (or portion of a name) in the <Employer> field and then press [Enter]. Intellect displays a record search screen (similar to the [F2] screen) which lists all the available options from which to choose.
4.3.1 Effective version 14.03.20, the display was changed for ease of use. In the prior version, only the name displayed. As of this update, both the code and name display, separated by a '/.'
4.3.2 Effective version 14.03.20, this field may be set to search either by Utility --►Business <Name> or <Company Code>. To search by code, please contact PCS support to request this change. Note: The <Employer Name> field on the Registration Regular Patient screen and the <Employer Name> field on the Registration --►Regular --► Patient Insurance screen are set to the same search criteria.
4.4 To select the code from the displayed list, either highlight the record and press the [Enter] key OR double-click on the record.
4.5 When a new or invalid employer name is entered, Intellect displays:

4.5.1 Click on [OK] to display the record search window.
4.5.2 If this is a new Employer Name, click [Add] to display the Utility --► Business --► Add --► Add EMPLOYER screen where the appropriate information may be entered and saved.
4.6 Based on the Utility --► Business screen for the selected <Company Code>, the following may occur:
4.6.1 Intellect automatically completes the employer's <Address>, <Zip Code>, <City>, <State>, and <Phone> fields, if available.

4.6.2 When the optional field for the <Insurance Code> is completed on the Utility --► Business screen for the selected <Company Code>, this message displays:

4.6.2.1 Click [Yes] to populate the appropriate insurance fields, if available on the Utility --► Business screen for the selected <Company Code>, and move the focus to the employer <Address> field.

4.6.2.2 Click [No] to move the focus to the <Insurance Company Name> field without completing the insurance fields.
4.6.2.3 Click [Cancel] to move the focus to the <Insurance Company Name> field without completing the insurance.
4.6.3 When the <Insurance Code> field is blank on the Utility --► Business screen for the selected <Company Code>, this message displays:

4.6.3.1 Click [OK] to move the focus to the <Insurance Company Name> field.
5.1 If not automatically populated for the <Employer>, type the street address with number for the patient's employer.
5.2 Effective version 9.12.29 (March 2012), the information from the <Address> field prints in Box 80 on the UB04 for Worker patients. The change to UB04 forms is not automatically added with the update. To have the form changed, call Prime Clinical Systems and request the form be updated.
6. Zip Code 
6.1 If not automatically populated for the <Employer>, type the Zip Code for the patient's employer.
7. City 
7.1 If not automatically populated for the <Employer>, type the city for the patient's employer.
Note: This field must be left blank if the <Zip Code> field is left blank.
8. State 
8.1 If not automatically populated for the <Employer>, type the state for the patient's employer.
Note: This field must be left blank if the <Zip Code> field is left blank.
9. Phone 
9.1 If not automatically populated for the <Employer>, type the phone number for the patient's employer.
IMPORTANT: When the employer name entered in the <Employer> field is set up in Utility --►Business, the <Occupation> and <First Symptom Date> fields are automatically bypassed. If the focus stops in the <Insurance Company Name> field, the insurance-related fields must be completed before using the mouse or up arrow key to move the focus back to the <Occupation> or <First Symptom> fields.
10.1 Type the occupation of the patient.
10.2 This field prints in Box 10 on the Doctor's First Report of Occupational Injury or Illness (See Registration --► Worker --► First Report).
11. First Symptom Date 
11.1 Effective version 13.10.29 (October 30, 2013).
11.2 Type the date of the first symptom. This may or may not be the same day as the date of injury entered in the <DOI> field.
11.3 If the patient's category is NOT Worker's Comp (Utility --► Category <Type> is NOT'W' or 'F'), this date prints in Box 14 on the CMS 1500 form with qualifier 431.

Or, when used for electronic claims submission, it is added to Loop 2400 DTP*431*D8.
12.1 Effective version 14.02.04, the <Insurance Code> field was removed. Functions associated with that field are now part of the <Insurance Company Name> field, as indicated below.
12.2 The field is mandatory and must be completed. If left blank, an error message displays:

Press the [OK] button to return to the <Insurance Company Name> field.
12.3 Enter an insurance name (or portion of a name) in the <Insurance Company Name> field and then press [Enter]. Intellect displays a record search screen (similar to the [F2] screen) which lists all the available options from which to choose.
12.3.1 Effective version 14.03.20, the display was changed for ease of use. In the prior version, only the name displayed. As of this update, both the code and name display, separated by a '/'.
12.3.2 Effective version 14.03.20, this field may be set to search either by Utility --► Insurance --► Insurance <Name> or <Insurance Co Code>. To search by code, please contact PCS support to request this change.
Note 1: The <Insurance Company Name> field on the Registration --►Regular --►Patient Insurance screen are set to the same search criteria.
Note 2: The default search is set to the Utility --► Insurance --► Insurance <Name> field, not the Utility --► Insurance --► Insurance <Insurance Co. Code> field. For example, if the <Insurance Co. Code> is 'WC001' and the <Name> is WORKERS COMP INSURANCE, entering 'WC001' in the <Insurance Company Name> field displays the message 'Match Not Found!.
12.4 To select the insurance from the displayed list, either highlight the record and press the [Enter] key, OR double-click on the record.
12.5 When a new insurance company or invalid search criteria is entered, Intellect displays:

12.5.1 Click [OK] to display the Searching INSUR_CO screen.

12.5.2 If this is a new Insurance Company, press [Add] to display the Utility --► Insurance --► Insurance --► Add screen where the appropriate information may be entered and saved. WARNING: It is strongly recommended that to search by address to avoid adding duplicate records.
12.5.3 With the cursor focus on the last line (below the column headings), enter search criteria for any column (Code, Name, Address), and then press [F2] to search. Highlight the correct record using the up/down arrows or the mouse, then press [Enter] OR double-click to select the record.
Note: When searching, use asterisks (*) as wild cards to replace any portion of the data. For example: Type *2000 in the <Address> column to replace 'P O Box.'
13. Address 
13.1 This field automatically displays the Utility --►Insurance --►Insurance <Address> for the selected Insurance Company. This read-only field may not be modified.
14. Zip Code 
14.1 This field automatically displays the Utility --►Insurance --►Insurance <Zip Code> for the selected Insurance Company. This read-only field may not be modified.
15. City 
15.1 This field automatically displays the Utility --►Insurance --►Insurance <City> for the selected Insurance Company. This read-only field may not be modified.
16. State 
16.1 This field automatically displays the Utility --►Insurance --►Insurance <State> for the selected Insurance Company. This read-only field may not be modified.
17. Phone 
7.1 This field automatically displays the Utility --►Insurance --►Insurance <Phone> for the selected Insurance Company. This read-only field may not be modified.
18.1 Type the code for a pre-defined payment plan if applicable.
18.2 Existing Pay Plans are defaulted first from Utility --►Business <Plan Code> when configured with a pay plan or next from Utility --► Category <Default Plan>.
18.3 Accept any default OR press the [Spacebar] to clear the field and then enter the Plan Code, OR type up to 6 characters of the description and press the [F2] key. To select the code from the list, either highlight the record and press the [Enter] key, OR double-click on the record. Alternately, after clearing the field, press the [F2] key twice to view the entire list of codes. For example:

19. Primary/Secondary 
19.1 This field determines the order the insurances are billed.
19.2 Multiple primaries may have a link to a specific secondary.
19.3 Click on the field, OR press the [F2] key to display the valid choices.
To view the list of only the codes, click on the arrow. Select by clicking on the correct code, OR use the ↑ (up) and ↓ (down) arrows to highlight the correct code and then press the [Enter] key to select.
Effective version 9.12.10

All versions prior to 9.12.10

20.1 In early software versions, this field was the <Subscriber> field.
20.2 This field defaults to the patient's <Social Security No.> if entered on the WORKER screen.
• Effective version 14.08.28, the SSN is displayed without '-'s; i.e., it displays as xxxxxxxxx instead of xxx-xx-xxxx.
• Effective version 16.11.10, the SSN only displays the very last 4 digits and the rest are represented with asterisks (***-**-1234), unless the data in the database is malformed or incomplete.
• Effective version 16.12.02: Options of masking the SSN (displaying only the last 4 digits) or not masking the SSN were added. For additional information, see Utility --►Set Up --►Screen Fields Mask/Unmask the Social Security Number (SSN).
20.2.1 If the information is correct, press [Enter] or [Tab] to accept. Note: For many Worker's Comp insurances, the patient's SSN is the preferred entry for this field.
20.2.2 If the information is not correct, use the [Spacebar] to clear the field and then type the appropriate information required by the insurance carrier in Box 1A on the CMS1500 form.
20.3 Intellect completes Box 1a on HCFA (CMS 1500) with this number.
![]()
Or, when used for electronic claims submission, it is added to Loop 2010BA NM109.
21.1 Type the group number for the patient's insurance, if applicable, OR leave blank if there is no group number.
21.2 Intellect completes Box 11 on HCFA (CMS 1500) with this number.

Or, when used for electronic claims submission, it is added to Loop 2000B SBR 03.
22. Coverage From 
22.1 Type the effective date of the patient’s coverage, which may be the date the patient started with the practice or the date of injury.
22.2 This insurance is NOT billed for dates of service prior to this date.
23. Coverage To 
23.1 This should be left blank for the patient's current insurance.
23.2 This date should only be entered when coverage is terminated.
23.3 This insurance is NOT billed for dates of service after this date.
24. Adjuster 
24.1 Versions prior to 15.02.17: Type the adjuster's name, if available.
24.2 Effective version 15.02.17: Enter the last name (or a portion of the last name) of the adjuster, and press [Enter]. Intellect displays a record search screen. The record search screen (similar to the [F2] screen) lists all the available options from which to choose.
24.2.1 To select the code from the displayed list, either highlight the record and press the [Enter] key, OR double-click on the record. The code and adjuster name are both displayed in the field, separated by a '/.'
24.2.2 When a new or invalid Adjuster name is entered, Intellect displays:

24.2.2.1 Click on [OK] to display the record search screen.
24.2.2.2 If this is a new adjuster, click [Add]. Intellect displays the Utiity --► Insurance --► Adjuster Add screen where the appropriate information may be entered and saved.
24.3 If there is no adjuster, press the [Enter] key to leave blank.
24.4 Based on the Utility --►Insurance --►Adjuster screen for the selected <Adjuster Code>, Intellect automatically completes the <Adjuster Phone>, <Adjuster Fax>, and <Adjuster Email> fields, if available.

24.5 Intellect prints the Adjuster's Name with the insurance name and address on paper claims and select statement options.
24.5.1 Effective 9.12.15 (April11, 2011): The Adjuster Name is available to print on the top right corner of the CMS 1500 form. However, there are three requirements which must be met for the name to print:
24.5.1.1 For each insurance used in the <Insurance Company Name> field, the Utility --►Insurance --►Insurance <Print Name on Claim> field must be set to 'X' (Print Adjuster Name).
24.5.1.2 The <Adjuster> field must be completed on either the Registration --►Worker --►Worker Insurance or Registration --►Regular --►Patient Insurance screen.
24.5.1.3 The patient's category must be set to 'W' or 'F' on the Utility --►Category <Type (C/P/W/O/F/G)> field.
Note: The 'Adjuster Name' data element has been added to the programming file but has not been added to the form. Therefore, if an office wants to have the Adjuster Name printed on the paper WC Claims, they should call PCS Support and request it be added.
24.5.2 When Worker's Compensation or Personal Injury Statements are printed through Billing --► Worker --► Statement --► Batch of Patients or Group of Patients, the adjuster's name prints above the insurance name and address.
<Statement Type>: 1, 2, 3

<Statement Type> WC FORM1, WC FORM2, PI FORM1, PI FORM2
img src="..\..\..\image3936.jpg" alt="" style="border: none;" border="0" />
24.5.3 When Attorney Statements are printed through Billing --►Worker --►Attorney, the adjuster's information prints.

25. Adjuster Phone 
25.1 If not automatically populated for the <Adjuster>, type the adjuster's phone number.
26. Adjuster Fax 
26.1 If not automatically populated for the <Adjuster>, type the adjuster's fax number.
27. Adjuster Email 
27.1 Effective version 14.02.04.
27.2 If not automatically populated for the <Adjuster>, type the adjuster's email address.
28.1 Type the assigned claim number.
28.2 This field allows for reporting of multiple claims.
28.3 Intellect includes the <Claim No. 1> on claims and select statement options.
28.3.1 Intellect prints this number in Box 11c on the CMS 1500 form.

Or, when used for electronic claims submission, it is added to Loop 200B SBR 04.
28.3.2 Effective version 9.12.29 (March 2012), the information from the <Claim No. 1> field prints in Box 62 on the UB04 for Worker patients.

Note: The change to UB04 forms is not automatically added with the update. To have this change, call Prime Clinical Systems and request the form be updated.
28.3.3 When Workers' Compensation or Personal Injury Statements are printed through Billing --►Worker --►Statement --►Batch of Patient or Group of Patients, Intellect prints the <Claim No. 1>:

28.3.4 When Attorney Statements are printed through Billing --► Worker --► Attorney, the claim number prints:

28.4 Effective version 9.12.29 (March 2012), the information from the <Claim No. 1> field prints in Box 62 on the UB04 for Worker patients. The change to UB04 forms is not automatically added with the update. To have this change, call Prime Clinical Systems and request the form be updated.
29. ADJ Number (formerly WCAB) 
29.1 Effective version 13.10.29 - field name was changed to <ADJ Number>. This change was made to reflect the replacement of venue-specific WCAB (Workers' Compensation Appeals Board) numbers with ADJ (adjudication) numbers by the Workers' Compensation Appeals Board for the State of California Division of Workers' Compensation (DWC).
29.2 If applicable, enter the adjudication number assigned to the Workers' Compensation case. The number should begin with ADJ.
29.3 Intellect includes the <ADJ Number> on select statement options.
29.3.1 When Workers' Compensation Statements are printed through Billing --►Worker --►Statement --► Batch of Patients or Group of Patients, Intellect prints the <ADJ Number>:

29.3.2 When Attorney Statements are printed through Billing --► Worker --► Attorney, the <ADJ Number> prints.

30.1 PCM users only: After adding the Worker Insurance screen, PCM creates a record for each selected body part in the Patient Data Table for Body Parts. The table entry includes the Body Part, (authorization) Status, and Comment entered in this field, as well as the <DOI>, <DOI_CT>, <Claim No.>, and <ADJ Number>, if applicable. When modifying an existing Worker Insurance screen, records are created for any new body part selected and modified for changes to existing body part selections.
NOTE: The same information may be viewed in Intellect on the Registration --► Worker --► View All Claims screen.

Note: The <Body Parts> field responds differently based on the software version being run. The step-by-step instructions below cover data entry for version 14.02.04 or greater. If the server is running a version prior to 14.02.04, click here to view documentation for prior versions from oldest to newest.
30.2 With the focus in the <Body Parts> field, press [Enter] to display the body part option list. Effective 14.08.25, it is no longer possible to type directly into this field after closing the selection screen.

Note: Selections in the Authorization and Comment fields are made on the same line as the related <Body Parts>.
30.2.1 Use the scroll bar on the right to find the injured body part or parts which are listed in alphabetical order.
Note: Effective version 14.02.04, when the <Body Parts> field is modified, the selected body part(s) display at the top of the selection list.
30.2.2 Under Authorization (formerly Authorization Status):
30.2.2.1 Effective 14.02.14: Click  to display the drop-down list:
to display the drop-down list:

30.2.2.2 Leave the Authorization blank, OR select 'Authorized', 'Pending' or 'Denied', as appropriate.
30.2.2.3 Intellect displays the Authorization status on the Registration --►Worker --► View All Claims screen.
30.2.3 Under Body Part:
30.2.3.1 Click ☐ for the applicable injured body part(s).
30.2.3.2 Only body parts added to Utility --► Messages --► Body Part appear on the list.
30.2.3.3 Intellect displays the Body Part on the Registration --►Worker --► View All Claims screen.
30.2.4 Under Comment Effective 14.05.14 - New Field
30.2.4.1 Type specific information and/or notes associated with the selected body part. Up to 4,000 characters may be entered in each comment field, which can be viewed using the scroll bars on the right side and bottom of each text box.
30.2.4.2 Intellect displays the <Comment> field on the Registration --►Worker --► View All Claims screen.
30.2.5 When entry of the information is finished:
30.2.5.1 Select [Add] to save the changes, close the selection screen, display the selected body parts in the <Body Parts> field, and move the focus to the <Status> field.
30.2.5.2 Select [Cancel] to not save the changes and move the focus to the <Status> field.
For versions prior to 14.02.04 only:
30.3 All version prior to 13.10.29: Refer to the Body Part Codes List and enter the applicable code(s). If there are multiple injuries, abbreviate and summarize to fit the field.
30.4 Effective version 13.10.29: With the focus in the <Body Parts> field, press [Enter] to display the body part option list:

30.4.1 Click the □ for the applicable injured body part(s).
30.4.2 Click the □ Authorized box for each body part for which authorization has been given to treat.
31.1 Effective version 14.02.04.
31.2 This field is a free-form text area to add notes.
32.1 Type the date of patient's injury.
32.2 Intellect completes the DOI on claims and select statement options:
32.2.1 If the patient's category is Workers' Comp (Utility --► Category <Type> is 'W' or 'F'), this date prints in Box 14 on the CMS 1500 form with qualifier 431.

Or, when used for electronic claims submission, it is added to Loop 240 DTP*431*.
32.2.2 When Workers' Compensation or Personal Injury Statements are printed through Billing --►Worker --►Statement --► Batch of Patients or Group of Patients, Intellect prints the <DOI>.

32.2.3 When Attorney Statements are printed through Billing --► Worker --► Attorney, the <DOI> prints:

32.3 Effective version 14.11.10, if this field is completed for the patient's 'P1 Primary 1' insurance, Intellect pulls this date to fill the <Date of Injury> field on the Registration --►Worker --►First Report --►Add screen and the <Injury Date>/<Date of Injury> fields on the Add screens for Registration --►Worker --►PR2 Form, PR3 Form, and PR4 Form, as applicable.
32.4 Effective version 14.09.29, if the <DOI> field on this screen is filled, Intellect no longer requires the <Injury Date> field to be completed on the Charges --►Encounter screen for Box 14 on the CMS 1500 form or the electronic equivalent.
33. DOI CT 
33.1 If the injury is the result of a cumulative trauma, enter the ending date.
33.2 This field does not print on the CMS 1500 form or electronic equivalent.
33.3 This field may be printed on the Attorney Statement.
34. The screen provides areas for additional sets of Claim No, ADJ Number, Body Parts, Status, DOI, and DOI_CT information. The additional information prints on various Worker Compensation forms, as required, when there is sufficient space on the form.

Note: Claims 2 and 3 do not print on CMS 1500 forms or the electronic equivalent. If the second or third date of injury needs to appear on the insurance claims, then the information must be added to a separate Worker Insurance screen as 'P2 Primary 2' insurance (or P3 Primary 3, etc.).
34.1 All versions prior to 13.10.29 allow for two additional Claim Numbers.
34.2 Effective version 13.10.29, four additional Claim Numbers may be used.
34.3 Effective version 14.02.04, three Claim Numbers may be used.
35.1 Effective version 13.10.29, enter the LAST name of the patient's treating provider (or a portion of the LAST name) and press [Enter]. Intellect displays a record search screen (similar to the [F2] screen) listing all the available options from which to choose.
35.1.1 Effective 14. 03.20, the display was changed for ease of use. In the prior version, only the name displayed. As of this update, both the code and name display, separated by a '/.'
35.1.2 Effective 14.03.20, this field may be set to search either by Utility --►Provider --► Provider <Last Name> or <Provider Code>. To search by code, please contact PCS support to request this change. Note: The <Treating Doctor> on the Registration --►Regular --►Patient Insurance screen are set to the same criteria.
35.2 To select the code from the displayed list, either highlight the record and press the [Enter] key, OR double-click on the record.
35.3 When a new or invalid treating provider name is entered, Intellect displays:

35.3.1 Click on [OK] to display the record search screen.
35.3.2 If this is a new Treating Provider Name, click [Add]. Intellect displays the Utility --► Provider --► Provider --► Add screen where the appropriate information may be entered and saved. WARNING: New provider codes should only be added to set up providers for scheduling or billing purposes within the clinic. The <Referral>, <PTP Name>, and <STP Dr.> fields on the Registration --► Worker --► Worker screen may be used for tracking outside providers for this patient.
35.4 This field is used with the Automatic Check-In feature when Utility --► Set Up --► Appointment Appointment Type <Self Sched Treating Provider> = 'Y.'
36.1 Effective version 13.10.29: Enter the LAST name of the Applicant Attorney (or portion of the LAST name) and press [Enter]. Intellect displays a record search screen. The record search screen (similar to the [F2] screen) lists all the available options from which to choose.
36.1.1 Effective version 14.03.20, the display was changed for ease of use. In the prior version, only the name displayed. As of this update, both the code and name display, separated by a '/'.
36.1.2 Effective version 14. 03.20, this field may be set to search either by Utility --► Referring <Last Name> or <Referring Code>. To search by code, please contact PCS support to request this change.
Note: The <PCP Name> and <Referring Name> fields on the Registration --► Regular --► Patient screen, the <Referral>, <PTP Name>, and <STP Dr.> fields on the Registration --► Worker --► Worker screen, and the <Defense Attorney>, <Claimant Attorney>, <Board>, and <UR Company> fields on the Registration --► Worker --► Worker Insurance screen are set to the same search criteria.
36.2 To select the code from the displayed list, either highlight the record and press the [Enter] key, OR double-click on the record.
36.3 When a new or invalid Applicant Attorney is entered, Intellect displays:

36.3.1 Click on [OK] to display the record search screen.
36.3.2 If this is a new Applicant Attorney, click [Add] on the search screen. Intellect displays the Utility --► Referring --► Add screen where the appropriate information may be entered and saved.
36.4 Effective version 18.07.18, when a retired name or referring code is entered (e.g., the <Code Retired> field = Y on the Utility --►Referring screen for that code), Intellect displays:

36.4.1 Click [OK] to return the focus to the <Applicant Attorney> field so a valid name or code may be entered.
36.5 If there is no Applicant Attorney associated with this claim, press the [Enter] key to leave this field blank.
37.1 Effective version 13.10.29: Enter the LAST name of the Defense Attorney (or a portion of the LAST name) and press [Enter]. Intellect displays a record search screen. The record search screen (similar to the [F2] screen) lists all the available options from which to choose./p>
37.1.1 Effective version 14.03.20, the display was changed for ease of use. In the prior version, only the name displayed. As of this update, both the code and name display, separated by a '/'.
37.1.2 Effective version 14.03.20, this field may be set to search either by Utility --►Referring <Last Name> or <Referring Code>. To search by code, please contact PCS support to request this change.
Note: The <PCP Name> and <Referring Name> fields on the Registration --►Regular --►Patient screen, the <Referral>, <PTP Name>, and <STP Dr.> fields on the Registration --►Worker --►Worker screen, and the <Applicant Attorney>, <Claimant Attorney>, <Board>, and <UR Company> fields on the Registration --►Worker --►Worker Insurance screen are set to the same search criteria.
37.2 To select the code from the displayed list, either highlight the record and press the [Enter] key, OR double-click on the record.
37.3 When a new or invalid Defense Attorney is entered, Intellect displays:

37.3.1 Click on [OK] to display the record search screen.
37.3.2 If this is a new Defense Attorney, click [Add] on the search screen. Intellect displays the Utility --► Referring --►Add screen where the appropriate information may be entered and saved.
37.4 Effective version 18.07.18, when a retired name or referring code is entered (e.g., the <Code Retired> field = Y on the Utility --►Referring screen for that code), Intellect displays:

37.4.1 Click [OK] to return the focus to the <Defense Attorney> field so a valid name or code may be entered.
37.5 If there is no Defense Attorney associated with this claim, press the [Enter] key to leave this field blank.
38.1 Effective version 13.10.29: Enter the LAST name of the Claimant Attorney (or a portion of the LAST name) and press [Enter]. Intellect displays a record search screen. The record search screen (similar to the [F2] screen) lists all the available options from which to choose.
38.1.1 Effective version 14.03.20, the display was changed for ease of use. In the prior version, only the name displayed. As of this update, both the code and name display, separated by a '/'.
38.1.2 Effective version 14.03.20>, this field may be set to search either by Utility --►Referring <Last Name> or <Referring Code>. To search by code, please contact PCS support to request this change.
Note: The <PCP Name> and <Referring Name> fields on the Registration --►Regular --►Patient screen, the <Referral>, <PTP Name>, and <STP Dr.> fields on the Registration --►Worker --►Worker screen, and the <Applicant Attorney>, <Defense Attorney>, <Board>, and <UR Company> fields on the Registration --►Worker --►Worker Insurance screen are set to the same search criteria.
38.2 To select the code from the displayed list, either highlight the record and press the [Enter] key, OR double-click on the record.
38.3 When a new or invalid Claimant Attorney is entered, Intellect displays:

38.3.1 Click on [OK] to display the record search screen.
38.3.2 If this is a new Claimant Attorney, click [Add] on the search screen. Intellect displays the Utility --► Referring --► Add screen where the appropriate information may be entered and saved.
38.4 Effective version 18.07.18, when a retired name or referring code is entered (e.g., the <Code Retired> field = Y on the Utility --►Referring screen for that code), Intellect displays:

38.4.1 Click [OK] to return the focus to the <Claimant Attorney> field so a valid name or code may be entered.
38.5 If there is no Claimant Attorney associated with this claim, press the [Enter] key to leave this field blank.
39.1 Effective version 13.10.29: Enter the Utility --► Referring <Last Name> of the Workers' Compensation Appeals Board (or a portion of the LAST name) and press [Enter]. Intellect displays a record search screen. The records search screen (similar to the [F2] screen) lists all the available options from which to choose. Note: If more than one Workers' Compensation Appeals Board location is set up in Intellect, use the city as the last name for ease of searching by location.
39.1.1 Effective version 14.03.20, the display was changed for ease of use. In the prior version, only the name displayed. As of this update, both the code and name display, separated by a '/'.
39.1.2 Effective version 14.03.20, this field may be set to search either by Utility --►Referring <Last Name> or <Referring Code>. To search by code, please contact PCS support to request this change.
Note: The <PCP Name> and <Referring Name> fields on the Registration --►Regular --►Patient screen, the <Referral>, <PTP Name>, and <STP Dr.> fields on the Registration --►Worker --►Worker screen, and the <Applicant Attorney>, <Claimant Attorney>, <Defense Attorney>, and <UR Company> fields on the Registration --►Worker --►Worker Insurance screen are set to the same search criteria.
39.2 To select the code from the displayed list, either highlight the record and press the [Enter] key, OR double-click on the record.
39.3 When a new or invalid Board is entered, Intellect displays:

39.3.1 Click on [OK] to display the record search screen.
39.3.2 If this is a new <Board>, click [Add] on the search screen. Intellect displays the Utility --► Referring --► Add screen where the appropriate information may be entered and saved.
39.4 If there is no Workers' Compensation Appeals Board associated with this claim, press the [Enter] key to leave this field blank.
The <Related Accident> and <Employment> fields (fields 40 and 41, respectively) dictate how Intellect completes Box 10 on the CMS 1500 form:
40.1 Selections in this field complete Box 10b (or electronic claims equivalent Loop 2300 CLM11 AA) and Box 10c (or electronic claims equivalent Loop 2300 CLM11 OA) on the CMS 1500 form.
40.2 Press [Enter] to accept the default 'N' to indicate not related to an accident, OR use the drop-down list to make an alternate selection.
40.3 Click on the field, OR press the [F2] key to display the valid choices.
To view the list of only the codes, click on the arrow. To select, click on the correct code, OR use the ↑ (up) and ↓ (down) arrows to highlight the correct code and then press the [Enter] key to select.

40.3.1 N: Places an 'X' in the NO box of Box 10b AUTO ACCIDENT, and places an 'X' in the NO box of Box 10c OTHER ACCIDENT on the CMS 1500 form.
40.3.2 A: Places an 'X' in the YES box of Box 10b AUTO ACCIDENT, and places an 'X' in the NO box of Box 10c OTHER ACCIDENT on the CMS 1500 form.
40.3.3 O: Places an 'X' in the NO box of Box 10b AUTO ACCIDENT, and places an 'X' in the YES box of Box 10c OTHER ACCIDENT on the CMS 1500 form.
41.1 The selection in this field completes Box 10a EMPLOYMENT on the CMS 1500 form, or electronic claims equivalent Loop 2300 CLM11 EM.
41. 2 Effective version, 14.09.29, if the <Employment> field on this screen = Y, Intellect no longer requires the <Employment (Y/N)> field to be set to ‘Y’ on the Charges --►Encounter screen for Box 10a on the CMS 1500 form or the electronic equivalent.
41.3 Press [Enter] to accept the default 'Y'(yes) OR use the drop-down list to make an alternate selection.
41.3.1 Select 'Y' to place an 'X' in the YES box of Box 10a EMPLOYMENT on the CMS 1500 form.
41.3.2 Select 'N' to place an 'X' in the NO box of Box 10a EMPLOYMENT on the CMS 1500 form.
42. DEU 
42. 1 Effective version 13.10.29 - New field. Enter the name (or a portion of the name) of the Disability Evaluation Unit (DEU) and press [Enter]. Intellect displays a record search screen listing all available options from which to choose.
42.1.1 Effective version 14.03.20, the display was changed for ease of use. In the prior version, only the name displayed. As of this update, both the code and name display, separated by a '/'.
42.1.2 Effective version 14.03.20, this field may be set to search either by Utility --►Facility <Name> or <Facility Code>. To search by code, please contact PCS support to request this change. Note: The <Hospital Name> fields on the Registration --►Regular --►Patient and Registration --►Worker --►Worker screens are set to the same search criteria.
42.2 To select the code from the displayed list, either highlight the record and press the [Enter] key, OR double-click on the record.
42.3 When a new or invalid hospital name is entered, Intellect displays:

42.3.1 Click on [OK] to display the record search screen.
42.3.2 If this is a new <DEU>, click [Add]. Intellect displays the Utility --► Facility --► Add screen where the appropriate information may be entered and saved.
42.4 If there is no Disability Evaluation Unit associated with this claim, press the [Enter] key to leave this field blank.
43. UR Company 
43.1 Effective version 14.02.04 - New field. Enter the Utility --► Referring <Last Name> of the Utilization Review Company (or a portion of the LAST name) and press [Enter]. Intellect displays a record search screen. The record search screen (similar to the [F2] screen) lists all the available options from which to choose.
43.1.1 Effective version 14.03.20, the display was changed for ease of use. In the prior version, only the name displayed. As of this update, both the code and name display, separated by a '/'.
43.1.2 Effective version 14.03.20, this field may be set to search either by Utility --►Referring <Last Name> or <Referring Code>. To search by code, please contact PCS support to request this change.
Note: The <PCP Name> and <Referring Name> fields on the Registration --►Regular --►Patient screen, the <Referral>, <PTP Name>, and <STP Dr.> fields on the Registration --►Worker --►Worker screen, and the <Applicant Attorney>, <Claimant Attorney>, <Defense Attorney>, and <Board> fields on the Registration --►Worker --►Worker Insurance screen are set to the same search criteria.
43.2 To select the code from the displayed list, either highlight the record and press the [Enter] key, OR double-click on the record.
43.3 When a new or invalid Utilization Review Company is entered, Intellect displays:

43.3.1 Click on [OK] to display the record search screen.
43.3.2 If this is a new <UR Company>, click [Add] on the search screen. Intellect displays the Utility --► Referring --► Add screen where the appropriate information may be entered and saved.
43.4 If there is no Utilization Review Company associated with this claim, press the [Enter] key to leave this field blank.
44. Number of Insurance 
44.1 This field automatically shows the number of insurance records added for this account.
45. When the WORKER INSURANCE screen is completed, select one of these options:

45.1 [Add]: After selecting the [Add] button, one of the following occurs:
45.1.1 If this is the first insurance record, Intellect saves the record, clears the fields, and returns the focus to the <Employer> field.
45.1.2 If there is an existing insurance for the account, Intellect displays:

45.1.2.1 Click [Yes] to add the record, clear the form, and return the focus to the <Employer> field.
45.1.2.2 Click [No] to return the focus to the Add WORKER_INSURANCE screen.
45.2 [Clear]: Click the [Clear] button to display:

45.2.1 Click the [Yes] button to save the information. The system may prompt to add Doctor's First Report (see 45.4).
45.2.2 Click the [No] button to NOT save the information. The focus returns to the <Employer> field.
45.2.3 Click the [Cancel] button to return the focus to the [Clear] button or get a prompt to add a Doctor's First Report (see 45.4).
45.3 [Exit]: Click the [Exit] button to display:

45.3.1 Click the [Yes] button to save the information (see 45.1) and close the Add WORKER_INSURANCE screen.
45.3.2 Click the [No] button to NOT save the information. The Add WORKER_INSURANCE screen closes.
45.3.3 Click the [Cancel] button to return the focus to the [Exit] button.
45.4 After selecting [Exit], if the patient's category Utility --►Category <Type (C/P/W/O/F/G)> is set to 'F', and a prompt displays to add the Doctor's First Report.

45.4.1 Click [Yes] to open the Add PATIENT_FIRST_REPORT screen.
45.4.2 Click [No] to return the focus to the <Employer> field.
45.4.3 Click [Cancel] to return the focus to the screen.
Fields Removed from the Worker Insurance screen:
1. Employer Code
1.1 Removed from the screen effective version 14. 02.04. Information was incorporated into <Employer>.
2. Nature of Business
2.1 Effective 15.09.02 - New field. This field automatically defaults to Utility --► Business <Nature of Business> for selected <Employer>.
2.2 Removed from the screen effective version 14.02.04.
3. Insurance Code
3.1 Removed from the screen effective version 14.02.04. Information was incorporated into <Insurance Company Name>.
4.1 Removed from the screen effective version 14.02.04.
5. (Treating Doctor) Name
5.1 Removed from the screen effective version 13.10.29. Information was incorporated into <Treating Doctor>.
6. (Applicant Attorney) Name
6.1 Removed from the screen effective version 13.10.29. Information was incorporated into <Applicant Attorney>.
7. (Defense Attorney) Name
7.1 Removed from the screen effective version 13.10.29. Information was incorporated into <Defense Attorney>.
8. (Claimant Attorney) Name
8.1 Removed from the screen effective version 13.10.29. Information was incorporated into <Claimant Attorney>.
9. (Board) Name
9.1 Removed from the screen effective version 13.10.29. Information was incorporated into <Board>.