
Intellect™
BILLING MENU OPTIONS

Follow Up
Group of Patients
This menu option is used to print groups of follow up letters for insurance billing or for patients' accounts. Very often a client's follow up is set for automation.
Video Available: Click Billing Follow Up Letters to access the link. Depending on the system set up, the media player may need to be activated. Speakers need to be attached to the workstation to hear the instructions.
Note: To view the videos, log-in through the www.primeclinical.com website. Current support is required.
Effective version 18.02.27: The fields that apply to Workers Compensation information (when used) may now be added to the Print Batch of Follow Up Letters and Print Group of Follow Up Letters screens. Information for these fields is pulled from the patients' Registration --►Worker --►Worker Insurance screen. The fields that may be added are:
<DOI>; i.e., Date of Injury (INS_FIRST_DOI)
<DOI_CT>; i.e., Date of Injury Continuing Trauma (INS_FIRST_DOI_CT)
<Claim No. 1> (INS_FIRST_CLAIM)
<ADJ Number> (INS_FIRST_WCAB)
<Adjuster> (INS_ADJUSTER)
<Adjuster Phone>(INS_ADJUSTER_PHONE)
<Adjuster Fax> (INS_ADJUSTER_FAX)
<Adjuster Email>(INS_ADJUSTER_EMAIL)
Note: The addition of these options is not automatic; i.e., clinics must request to have them added to the Print Batch of Follow Up Letters and Print Group of Follow Up Letters screens.
1. To open the Print Group of Follow Up Letters screen in Intellect, go to Billing --►Follow Up --►Itemized --►Group of Patients
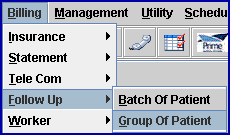
The Print Group of Follow Up Letters screen displays:
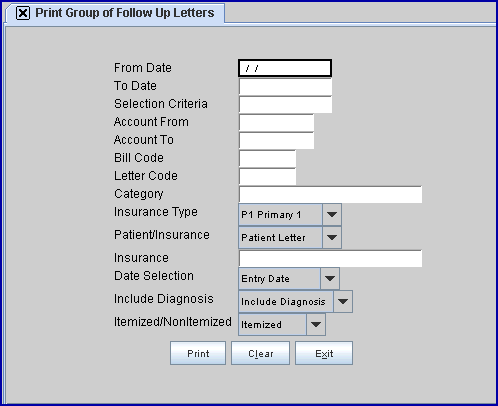
2.1 Enter the beginning date of the date range for charges to be included in a Follow Up Letter based on the <Date Selection> field criteria.
3. To Date 
3.1 Enter the latest date of the date range for charges to be included in a Follow Up Letter based on the <Date Selection> field criteria.
4. Selection Criteria 
4.1 This field allows accounts to be defined to include, based on alphabetical criteria.
4.2 Leave blank to select all patients that meet any other criteria entered below, OR define the parameter using a hyphenated alphabetical range (such as A-L) to return patient accounts where the last name begins with any letters in the range.
5. Account From 
5.1 This is the beginning number for follow up by a specific range of patient account numbers.
5.2 Press [Enter] to bypass this field to request ALL accounts, OR enter the beginning account number to be billed.
6. Account To 
6.1 This is the ending number for follow up by a specific range of patient account numbers.
6.2 Bypass this field by pressing [Enter] to request ALL accounts (also open ended), OR use this field as the ending account number to be included.
7. Billing Code 
7.1 The default is submitting billing for all billing codes (leave blank).
7.2 To filter the billing based on specific billing codes, enter the Ledger --►Open Item or Ledger --►Accounting [Message] code.
8. Letter Code 
8.1 Enter the Utility --►Messages --►Remark <Remark Code> of the letter to be printed. The <Remark Code> matches the Utility --►Messages --►Message <Message Code> which attaches the message to the body of the letter.
8.2 To view the list of codes with descriptions, press the [F2] key to display the Searching screen. To select, double-click on the correct code, OR use the ↑ (up) and ↓ (down) arrows to highlight the correct code, and then press the [Enter] key to select. For more information on the Searching screen, see Introduction to Intellect --►Intellect Characteristics and Features -- Searching.
8.3 See sample letters.
8.4 The field is mandatory and must be completed. If left blank, an error message displays:
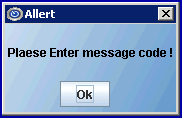 .
.
8.5 Effective version 17.12.20, when a Follow Up Letter is requested, additional information displays on the Follow Up letters when a patient has a date of injury (DOI):

The information is pulled from the system as follows:
• If the patient was registered under Registration --►Worker and an Insurance exists, the <DOI> (and any additional existing DOI) on the Insurance screen print.
• If the patient is registered under Registration --►Regular and an Encounter screen is populated with an <Injury Date> and the <Encounter #> is attached to the charge, the <Injury Date> on the Encounter screen prints.
9. Category 
9.1 This field limits the letter results by specific patient category.
9.2 Press [Enter] to bypass this field to request ALL categories, OR use a specific category by typing its Utility --► Category <Category Code>.
9.3 To view the list of codes with descriptions press the [F2] key. To select, double-click on the correct code, OR use the ↑ (up) and ↓ (down) arrows to highlight the correct code, and then press the [Enter] key to select.
9.4 This field accepts multiple values:
• category codes separated by commas with no spaces:

• a range of codes entered with a hyphen and no spaces:

• an asterisk * to return all Categories starting with the portion of the code entered prior to the *. For example, M* prints all Categories whose code begins with M.

10. Insurance Type 
10.1 This field is used this to determine which insurance type (Who) to include.
10.2 Accept the 'P1 Primary Insurance' default (formerly P1) for this group of patients, OR use the drop-down list to make an alternate selection.
10.3 Click on the field, OR press the [F2] key to display the valid choices.
To view the list of only the codes, click on the arrow. To select, click on the correct code, OR use the ↑ (up) and ↓ (down) arrows to highlight the correct code and then press the [Enter] key to select.
Effective version 9.12.10
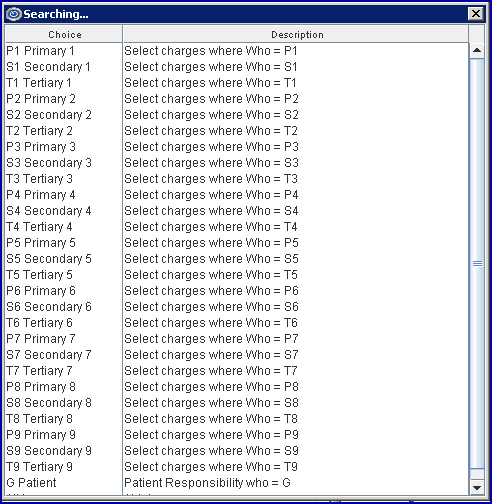
All versions prior to 9.12.10
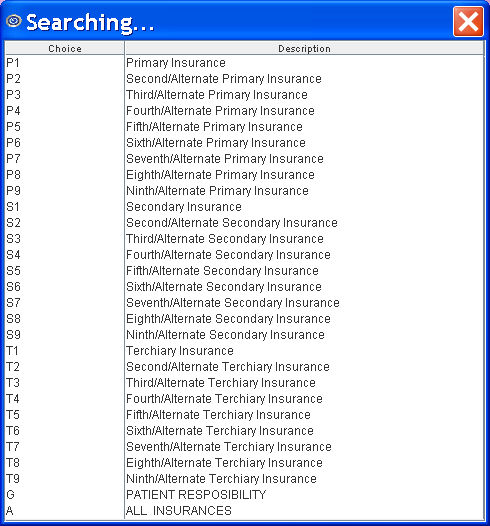
11. Patient/Insurance 
11.1 Indicate whether this letter should be sent to the patient (Patient Letter) or the insurance company (Insurance Letter).
11.2 Patient Letter (formerly P) is the default.
11.3 Intellect changes the address header based on this selection. Examples below are for the same account.
Insurance Letter option:
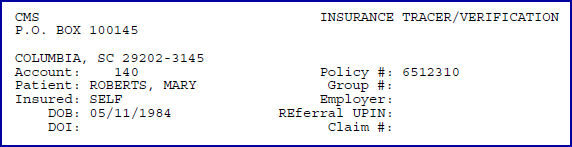
Patient Letter option:

12. Insurance 
12.1 This field limits the selection by specific patient insurance companies.
12.2 to request ALL insurance companies, press [Enter] to bypass this field, OR select a specific insurance by typing its Utility --►Insurance --► Insurance <Insurance Co. Code>.
12.3 This field accepts multiple values:
• separated by commas with no spaces:

• an asterisk * to return all Insurers starting with the portion of the code entered prior to the *. For example, B* prints all insurers whose code begins with B.

13.1 Accept the default, 'Entry Date' (formerly E), OR use the drop-down to make an alternate selection.
13.2 Click on the field, OR press the [F2] key to display the valid choices.
To view the list of only the codes, click on the arrow. To select, click on the correct code, OR use the ↑ (up) and ↓ (down) arrows to highlight the correct code and then press the [Enter] key to select.
Effective version 9.12.10
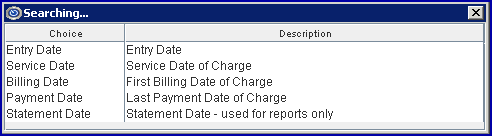
All versions prior to 9.12.10
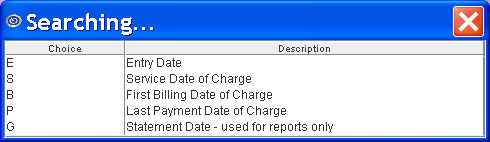
14. Include Diagnosis 
14.1 Accept the default 'Include Diagnosis' (formerly Y), OR use the drop-down list to select 'Do Not Include Diagnosis' (formerly N).
15. Itemized/Non Itemized 
15.1 Accept the default 'Itemized' (formerly Y), OR use the drop-down list to select 'NonItemized' (formerly N).
15.2 Click on the field, OR press the [F2] key to display the valid choices.
To view the list of only the codes, click on the arrow. To select, click on the correct code, OR use the ↑ (up) and ↓ (down) arrows to highlight the correct code and then press the [Enter] key to select.
Effective version 9.12.10

15.3 Using Itemized includes an itemized list of charges to the account.
![]()
15.4 Non-itemized contains only the body of the message. It is not recommended to send a non-itemized letter to an insurance company.
16. When the information is completely entered, select one of these options:

16.1 Select the [Print] button OR press [Enter] to display the printer dialog box:
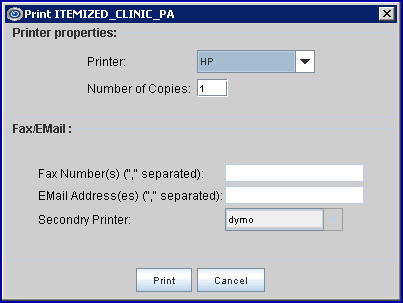
16.1.1 Printer Properties:
16.1.1.1 Printer: The default printer for the logged-in clinic and password is selected. To select a different printer, either click on the arrow, OR press the → (right arrow) on the keyboard to view the list of printer codes. In our example, the defaulted Printer is HP. This is just an example of a printer name and may or may not be set up on the system.
To select the printer type, click on the code, OR use the ↑ (up) and ↓ (down) arrows to highlight the correct code; then press the [Enter] key to select.
16.1.1.2 Number of Copies: This field defaults to either 0 (zero) or 1. Both print 1 copy. To print more than one copy, enter the number of copies.
16.1.2 Fax/Email:
In addition to printing reports, Intellect provides the capability to export reports to Email, Fax, Disk, or Archive.
NOTE: Non-commercial email carriers have a cap on the number of emails that may be sent per day. If the clinics' current email carrier does not support the number of emails needed to be sent on a daily basis, they need to contract with a commercial email vendor.
A secondary printer may also be selected, if one is set up, by clicking on the arrow to display the drop-down list.
16.1.3 Select the [Print] button to send the request to the printer (or as a Fax or email).
16.1.4 Select the [Cancel] button to clear the screen and return to the <From Date> field without saving or printing.
16.2 Click [Clear] to clear all information and return the focus to the <From Date> field without saving.
16.3 Click [Exit] to clear the screen and return the focus to the main Intellect screen without saving.