
Intellect™
CHARGES MENU OPTIONS

Encounter
Generic Encounter
This menu option is used for tracking authorized visits and additional information for inclusion on paper and electronic claims. When resubmitting corrected or replacement claims electronically, an encounter screen must be added (or the existing encounter modified) to prevent duplicate claim denials. The Encounter Number (EN#) is linked to the claim on the Charges --►Charge or Charges --►Modify screen.
Video Available: Click Generic Encounter to access the link.
Note: To view the videos, you need to have logged-in through the www.primeclinical.com website, and you must have current support. Depending on your system set up, you may need to activate your media player. You need to have speakers attached to your workstation to hear the instructions.
In this Topic Hide
IV - For Electronic Claim Submission
A - Corrected/Replacement Claims
B - Electronic PDF Attachments
1. To add encounter information to a patient's account in Intellect, go to Charges --► Encounter --►Generic --►Add

The Add Generic screen displays:

This screen, like many in Intellect has several optional fields. The graphics in this documentation may vary slightly from actual clinics'. See the optional fields on this screen or the documentation on adding/removing fields.
2. Patients Account No 
2.1 When not already displayed, type the patient's account number.
- OR -
Type up to 6 characters of the last name and press the [F2] key. To select the code from the list, either highlight the record or press the [Enter] key, or double-click on the record.
3. Patients Name 
3.1 The patient's name displays. This is a read-only field and may not be modified.
3.2 The display is formatted Last, First.
4.1 This number is assigned automatically when adding a new record.
4.2 This number is used to individually display and identify this encounter.
5.1 Type a meaningful description for this encounter.
5.2 Effective version 18.04.11, when hospital charges are imported from an HL7 Vendor, Intellect may be set up to automatically add a Generic Encounter screen with ‘IMPORTED DATA’ populated in this field. For more details, see V - Hospital Charges Imported from HL7 Vendor below.
6.1 Type the date of injury for a Workers’ Comp case.
6.2 Effective version 14.09.29: This field is no longer required if the <DOI> field on the Registration --► Worker --► Worker Insurance screen is completed since Intellect pulls the date from that field to complete the CMS 1500 or electronic equivalent.
6.3 Effective version 13.12.12: For Workers’ Comp patients only (Utility --► Category <Type> = ‘W’ or ‘F’), Intellect completes Box 14 on the CMS form with the date and qualifier 431.

Or, when used for electronic claims submission, this date goes in Loop 240 DTP*431*.
7.1 Type the date for claims that include an order (order for service or supplies to be billed and/or reported).
7.2 For electronic claims submission, this goes in Loop 2300 DTP*180.
8.1 Type the date of 'Last X-ray' for spinal manipulation, if applicable.
8.2 Effective version 13.12.12: Intellect completes Box 15 on the CMS 1500 with qualifier 455.

Or, when used for electronic claims submission, this date goes in Loop 2400 DTP*455*D8*.
9.1 Type the authorization number for the treatment given by the insurer for this treatment.
9.2 Intellect completes Box 23 on the CMS 1500 form with this number.

Or, when used for electronic claims submission, this number goes in Loop 2300 REF*G*1.
10.1 Type the date the patient was last seen by the attending physician for the qualifying condition related to the services performed.
10.2 This is a required field when services involve an independent PT, an occupational therapist, or physician involving routine foot care.
10.3 Intellect completes Box 14 on the CMS 1500 form with the date and qualifier 304

Or, when used for electronic claim submission, this date goes in Loop 2300 DTP*304*D8*.
11.1 This is an informational field. Enter the <Total Authorized Visits> (see below) minus the number of visits that have already been billed.
11.2 When posting charges linked to this encounter, the value is displayed in the Charges --►Charge <Visit No> field and automatically decreases for each date of service posted.
12.1 This is an informational field. Enter the total visits as authorized by the insurer.
13.1 If the default 'null/blank' option is selected for this field, the Charges --► Encounter <Delay Reason Code> field prints in Box 24C on the CMS 1500 claim form. BUT, it is does not complete the electronic claim submission equivalent for the <Emergency (Y/N)> field.
13.2 Select 'Y' (yes) indicate an emergency and place a 'Y' in Box 24C of the CMS 1500 form (see sample below) or 837 Electronic Claims Submission Equivalent Loop 2400 SV109.

13.3 Select 'N' for a non-emergency. Nothing prints in Box 24C.
14.1 Type the beginning effective date authorized by the insurer for this treatment>
15. Authorization To  >
>
15.1 Type the effective end date authorized for this treatment.
15.2 When posting charges linked to this encounter (in Charges --►Charge) and the date of service is not within this date range, this warning displays:

Click [Yes] to continue.
16.1 Type the admit date of the patient, if hospitalized.
16.2 Intellect completes Box 18 of the CMS 1500 form with this date:

Or, when used for electronic claims submission, this date goes in Loop 2300 DTP*435.
16.3 Effective version 18.04.11, when hospital charges are imported from an HL7 Vendor, Intellect may be set up to automatically add a Generic Encounter screen for IMPORTED DATA and populate this field with the Date of Admission date listed in PV1-44. For more details, see V - Hospital Charges Imported from HL7 Vendor below.
17.1 Type the discharge date of the patient, if hospitalized.
17.2 Intellect completes Box 18 of the CMS 1500 form with this date:

Or, when used for electronic claims submission, this date goes in Loop 2300 DTP*096.
17.3 Effective version 18.04.11, when hospital charges are imported from an HL7 Vendor, Intellect may be set up to automatically add a Generic Encounter screen for IMPORTED DATA and populate this field with the Date of Discharge listed in PV1-45. For more details, see V - Hospital Charges Imported from HL7 Vendor below.
18. Place of Service 
18.1 This is an informational field and does not print.
18.2 Type the Utility --► Facility <Facility Code>, or type up to 6 characters of the description and press the [F2] key. To select the code from the list, either highlight the record, press the [Enter] key, or double-click on the record. Alternately, after clearing the field, press the [F2] key twice to view the entire list of codes.
19.1 This field is used only for lab work done outside the office that will be billed to the patient's insurance and the lab bills the clinic.
19.2 Enter the facility code for the lab, or press [F2] to access the Searching Facility screen from which to search for the <Facility Code> on the Utility --►Facility screen.
19.3 If Utility --► Procedure --►Procedure <Status> = 'L', and a Facility Code is entered in this field, then:
19.3.1 Intellect prints an ‘X’ in the Yes box for Box 20 OUTSIDE LAB on the CMS 1500 form.
![]()
19.3.2 Intellect prints the Utility --►Facility <Name>, <Address>, <City>, <State>, <Zip Code>, <NPI> for the Facility Code in Box 32 on the CMS 1500 form.
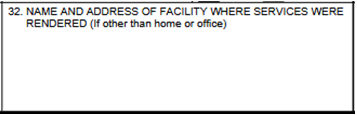
19.3.3 Or, when used for Electronic claims submission, the Utility --► Facility information appears in Loop 2310C NM1*QB*2*****.
20.1 Use this area to write an appropriate description.
20.2 The description appears in Box 19 of the CMS 1500 form:

Or, when used for electronic claims submission, this text goes in Loop 2300 NTE*ADD*.
20.3 Since it is required to add notes, effective version 9.12.28 (February 2012), Intellect pulls the comments entered into this field and enters them into Box 19 of the Worker CMS 1500
Note: This change for the CMS 1500 form is not automatically added with the update. To have this changed, call Prime Clinical Systems and request the form be updated.
20.4 Effective version 16.05.20: The field size was increased to accommodate the new CMS requirement in which the dates of service for at least 13 antepartum visits are entered for Global Billing of OB care and delivery, whether sent on paper or electronically.
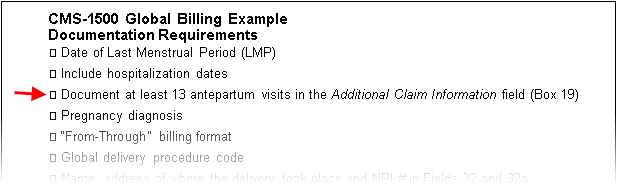

21.1 This field allows users to type a date instead of a description for Box 19 on the CMS 1500 form.
21.2 If a user types both a date and description, the description is appended.

22.1 Type the date of the first symptom.
22.2 Effective version 13.12.12: If the patient's category is NOT Workers’ Comp (Utility --► Category <Type> is NOT ‘W’ or ‘F’), then Intellect completes Box 14 on the CMS 1500 with qualifier 431.

Or, when used for electronic claims submission, it is added to Loop 2400 DTP*431*D8*
22.3 Note: This date does not apply to Worker’s Comp Utility --► Category <Type> 'W' or 'F.'
23.1 Type the date of the first consultation.
23.2 Effective version 13.12.12: If the patient's insurance is NOT Medicare, Medicare/Medicaid crossover, or Medicaid (Utility --► Insurance --► Insurance <Type> is NOT C, 1 or D), then Intellect completes Box 15 on the CMS 1500 with qualifier 444.

Or, when used for electronic claims submission, it is added to Loop 2300 DTP*444*D8*
23.3 Effective version 13.12.12: For Property & Casualty, information is pulled from this field to fill-in Box 15 on the CMS 1500 form with qualifier 444.
24.1 Type the code for the Ordering Provider, if required for a service or if a supply is ordered by a provider that is different from the rendering provider for this claim.
24.2 This code pulls information from Utility --► Referring <Referring Code>.
24.3 Effective version 13.10.29: For the CMS 1500 form, Intellect completes the Ordering Provider’s name in Box 17 with qualifier DK (for Ordering Provider) and the provider’s NPI in Box 17b.

Or, when used for electronic claim submission, Loop 2310E NM1*DK.
25. Similar Symptom Date 
25.1 If the patient has had a similar symptom, type the date in this field.
25.2 This is used for electronic claims submission Loop 2400 DTP*438*D8*.
26.1 Select 'F' for full time, 'P' for part time, or 'N' for unemployed.
26.2 This is not used for electronic submission.
27.1 Select 'F' for full time, 'P' for part time, or 'N' for not enrolled as a student.
27.2 Electronic claims submission fills Loop 2300 CLM11 - 1 through CLM11.
28.1 Indicate whether or not this treatment is related to an accident
28.2 Select the default 'N' if it is not related to an accident.
28.3 Select 'A' for an automobile accident. Selecting 'A' places an 'X' on the CMS 1500 form in Box 10b Yes (see screen save below), and also places the resident state code in the <Place> field.
28.4 Select 'O' for another type of accident. Selecting 'O' places an 'X'on the CMS 1500 form in Box 10c Yes:

Electronic claims submission Loop 2300 CLM11 - 1 through CLM11 - 3:
AA Auto Accident
AB Abuse
AP Another Party Responsible
EM Employment
OA Other Accident
Note: When rebilling claims to indicate corrected claims or replacement claims with internal control numbers, this field may not be left blank -- a selection must be made. In addition, make sure to enter the proper <Claim Frequency Code> and <Internal Control> numbers on this screen.
29.1 Effective version 14.09.29: If the <Employment> field on the Registration --►Worker --►Worker Insurance screen is set to, 'Y' Intellect sets this field to 'Y'.
29.2 Offices with a version prior to 14.09.29 should select 'Y' or 'N' to indicate whether or not the condition is related to employment.
29.3 Intellect places an 'X' in Box 10a on the CMS 1500 form.
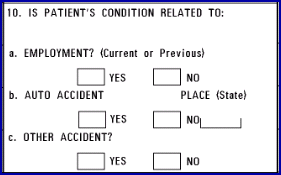
Electronic claims submission Loop 2300 CLM11 - 1 through CLM11 - 3:
AA Auto Accident
AB Abuse
AP Another Party Responsible
EM Employment
OA Other Accident
30.1 Effective version 9.12.1 New drop-down list.
30.2 Medicare status codes are required for Charpentier claims (in all other circumstances, these codes are optional).
30.3 This is used for Medi-Cal patients who fall into the category of Alien Residents of Medicare Eligibility Age, but do not have Medicare coverage (consult Medi-Cal billing).
30.4 To view the list of codes with descriptions, place the pointer in the <Medicare Status> field and press the [F2] key. To view the list of only the codes, either click on the arrow OR press the → (right arrow) on the keyboard. To select, double-click on the correct code, OR use the ↑ (up) and ↓ (down) arrows to highlight the correct code and then press the [Enter] key to select
30.5 If Utility --► Insurance --► Insurance <Insurance Type> = 'D' or 'I,' Intellect completes Box 22 on the CMS1500 form with this code.

Note: For all options except '0', documentation is required. Refer to the Medicare/Medi-Cal Crossover Claims: CMS-1500 Section in the appropriate Part 2 Manual for additional information.
31.1 Type the first date the patient is unable to work due to this condition. This is required on claims where this information is necessary for adjudication of the claim (e.g., workers compensation claims involving absence from work).
31.2 Intellect completes the FROM date on Box 16 on the CMS 1500 form.

Or, when used for electronic claims submission, it is added to Loop 2300 DTP*297*D8*.
32.1 Type the date the patient is able to go back to work.
32.2 Intellect completes the TO date on Box 16 on the CMS 1500 form.

Or, when used for electronic claims submission, it is added to Loop 2300 DTP*296*D8*.
33.1 Type the date the disability began
33.2 This field is used for tracking when disability started for students, unemployed or persons unable to do their current job.
33.3 This is used in electronic claims processing Loop 2300 DTP*360*D8.
33.4 This does not display on the CMS 1500 form.
34.1 Type the date able to return to full work, if applicable.
34.2 This field is used for tracking when disability ended for students, unemployed or persons unable to do their current job.
34.3 This is used in electronic claims processing Loop 2300 DTP*361*D8.
34.4 This does not display on the CMS 1500 form.
35.1 This is an informational field for Medi-Cal patients only.
35.2 Type the Medi-Cal Share of Cost Code for this patient. View the list of AID Codes.
36.1 If Medi-Cal is primary (Utility --► Insurance --► Insurance <Insurance Type> = D), Intellect completes Box 10 d on the CMS 1500 form with this amount.

36.2 Type the Medi-Cal portion of cost for patient.
NOTE: Do not enter decimal points or dollar signs. Enter full dollar and cents amounts, even if the amount is even. For example $4.00 is entered as 400.
37.1 To view the list of codes with descriptions, place the pointer in the <Family Planning> field and press the [F2] key. To view the list of only the codes either click on the arrow OR press the → (right arrow) on the keyboard. To select, double-click on the correct code, OR use the ↑ (up) and ↓ (down) arrows to highlight the correct code and then press the [Enter] key to select.
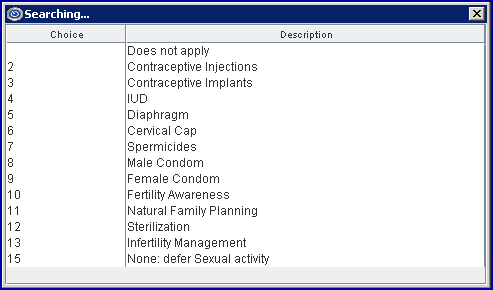
37.2 For Medicaid patients (Utility --►Insurance --►Insurance <Insurance Type> = D), Intellect completes box 24H on the CMS 1500 form.
![]()
Or, when used for electronic claims submission, it is added to Loop 2400 SV111, SV112.
38.1 This field identifies the reason for late claim submission if required when submitted after contracted timely filing limits.
38.2 To view the list of codes with descriptions, place the pointer in the <Delay Reason Code> field and press the [F2] key. To view the list of only the codes, click on the arrow, OR press the → (right arrow) on the keyboard. To select, double-click on the correct code, OR use the ↑ (up) and ↓ (down) arrows to highlight the correct code, and then press the [Enter] key to select.
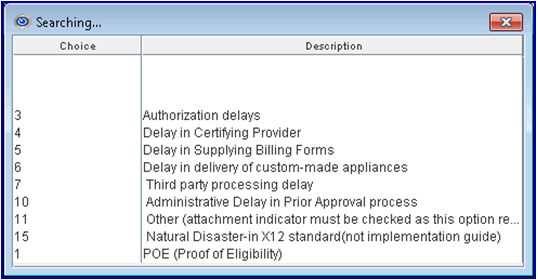
38.3 When the <Emergency (Y/N)> field on this screen is 'null/blank', <Delay Reason Code> prints in Box 24C on the CMS 1500 claim form.

38.4 This code is used for electronic claims submission Loop 2300 CLM 20.
39.1 If therapy is involved, type the date the therapist was last certified.
39.2 This is used in electronic billing.
40.1 When care is assumed by another provider during the post-operative period, enter the Assumed Care Date on the encounter associated with the charges for the provider assuming care. This is the date when the new provider started seeing the patient.
40.2 Effective version 13.12.12: Intellect completes Box 15 on the CMS 1500 with qualifier 090.

Or, when used for electronic claims submission, this date goes in Loop 2400 DTP*090*D8*.
41.1 When care is assumed by another provider during the post-operative period, enter the Relinquished Care Date on the encounter associated with the charges for the provider relinquishing care. This is the date when the provider who performed the procedure stopped seeing the patient.
41.2 Effective version 13.12.12: Intellect completes Box 15 on the CMS 1500 with qualifier 091.

Or, when used for electronic claims submission, this date goes in Loop 2400 DTP*091*D8*.
42.1 Type the code for the Supervising Provider when required
42.2 This code pulls information from Utility --►Referring <Referring Code>.
42.3 Effective version 13.10.29, For the CMS 1500 form, Intellect completes the Supervising Provider’s name in Box 17 with qualifier DQ (for Supervising Provider) and the provider’s NPI in Box 17b.

Or, when used for electronic claims submission, Loop 2310D NM1*DQ.
43.1 This field is used to identify the type of additional documentation forwarded separately for electronic claims. It works with the <Report Transmission Code> and <Identification Code> fields on this screen.
43.2 To view the list of codes with descriptions, place the pointer in the <Report Type Code> field and press the [F2] key. To view the list of only the codes, click on the arrow, OR press the → (right arrow) on the keyboard. To select, double-click on the correct code, OR use the ↑ (up) and ↓ (down) arrows to highlight the correct code, and then press the [Enter] key to select.
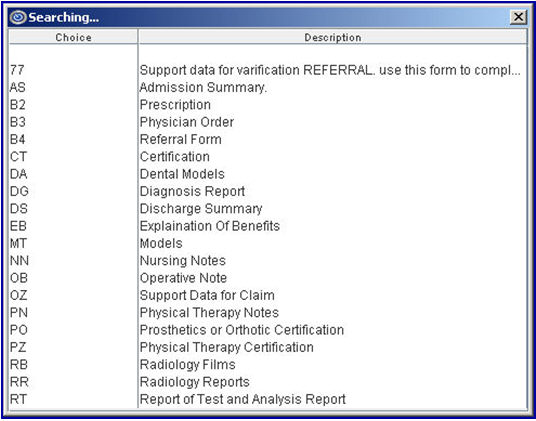
43.3 When sending attachments electronically with the claim files, select ‘OZ’ in this required field. NOTE: This option is NOT supported for all clearinghouses; see IV- For Electronic Claims Submission, B - Electronic PDF Attachments below for more details.
43.4 For Institutional Claims: Effective version 9.12.29, Intellect completes the third column on Box 81a of the UB04 form with qualifier ‘AC’ followed by the values entered in the <Report Type Code>, <Report Transmission Code> and <Identification Code> fields on this screen, only if the <Report Type Code> field is NOT blank.
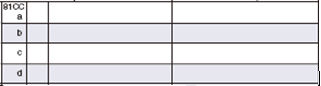
NOTE: The changes for the UB04 form are not automatically added with this update. Contact Prime Clinical Systems support to request changes to the form.
43.5 This information populates electronic claims submission Loop 2300 PWK01.
44.1 This field is used to designate the method of transmission when additional documentation is required for electronic claims. It works with the <Report Type Code> and <Identification Code> fields on this screen.
44.2 To view the list of codes with descriptions, place the pointer in the <Report Transmission Code> field and press the [F2] key. To view the list of only the codes, click on the arrow, OR press the → (right arrow) on the keyboard. To select, double-click on the correct code, OR use the ↑ (up) and ↓ (down) arrows to highlight the correct code, and then press the [Enter] key to select.
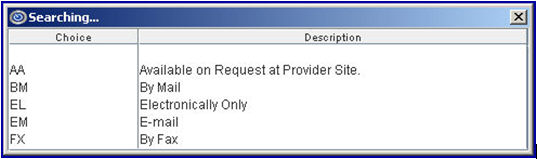
44.3 When sending attachments electronically with the claim files, select ‘EL’ in this required field. NOTE: This option is NOT supported for all clearinghouses; see IV – For Electronic Claims Submission, B - Electronic PDF Attachments below for more details.
44.4 For Institutional Claims: Effective version 9.12.29, Intellect completes the third column on Box 81a of the UB04 form with qualifier ‘AC’ followed by the values entered in the <Report Type Code>, <Report Transmission Code> and <Identification Code> fields on this screen, only if the <Report Type Code> field is NOT blank.
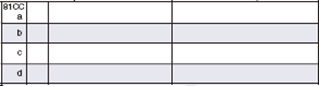
Note: The changes to UB04 forms are not automatically added with this update. Contact Prime Clinical Systems support to request changes to the form.
44.5 This information populates electronic claims submission Loop 2300 PWK02.
45.1 This field is used to identify the additional documentation forwarded for electronic claims. It works with the <Report Type Code> and <Identification Code> fields on this screen.
45.2 Type the Attachment Control Number or filename assigned to the documentation.
45.2.1 For Medi-Cal claims, enter the Attachment Control Number (ACN) listed on the Medi-Cal Claim Attachment Control Form (ACF) submitted with the documentation via mail or fax.
NOTE: When completing the encounter record, it is recommended to include the ATTACHMENT CONTROL NUMBER as part of the Encounter Description.
45.2.2 When sending attachments electronically with the claim files, enter the unique filename of the .pdf file saved to the EB_ATTACHMENT folder on the server. See IV - For Electronic Claims Submission, B - Electronic PDF Attachments below for detailed instructions on saving, importing and selecting attachment files. NOTE: This option is NOT supported for all clearinghouses.
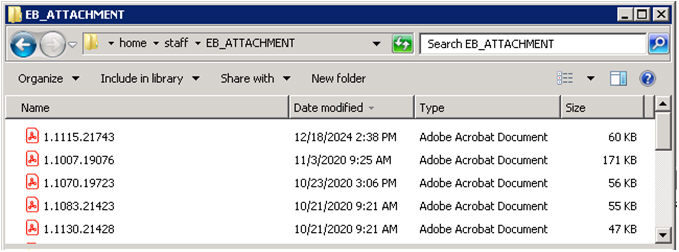
45.2.2.1 The name of the .pdf file imported from PCM or manually saved to the server folder home\staff\EB_ATTACHMENT is formatted as: clinic#.account#.uniquefilename
45.2.2.2 For clients using Intellect only: Type only the unique filename portion in this field. For example: Type 21743 if the PDF file was saved in the EB_ATTACHMENT folder as 1.1115.2173
![]()
45.2.2.3 For clients using PCM: Effective version 14.07.01, press the [F2] key twice to display a list of documents from the patient’s PCM chart. Hold down the [Ctrl] key and click the desired files, then press the [Enter] key. The selected Document Id is entered in the field.
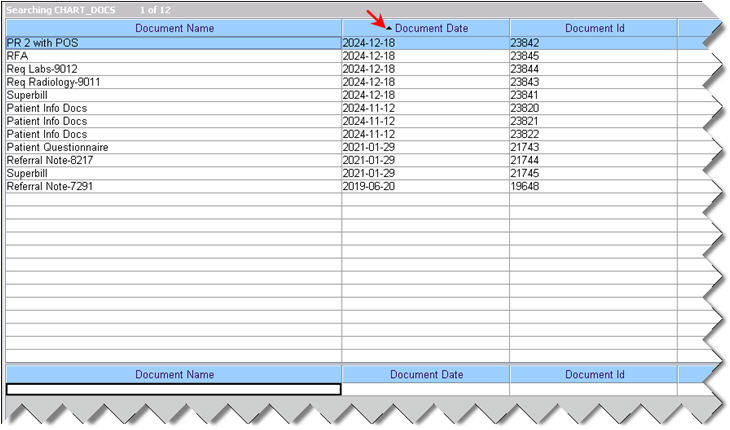
45.3 For Institutional Claims: Effective version 9.12.29, Intellect completes the third column on Box 81a of the UB04 form with qualifier ‘AC’ followed by the values entered in the <Report Type Code>, <Report Transmission Code> and <Identification Code> fields on this screen, only if the <Report Type Code> field is NOT blank.
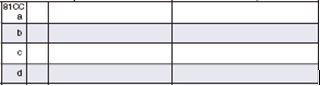
NOTE: The changes for the UB04 form are not automatically added with this update. Contact Prime Clinical Systems support to request changes to the form.
45.4 This information populates electronic claims submission Loop 2300 PWK06.
46.1 This field is used to identify claims as an original submission, corrected claim, replacement claim or voided claim. The default is ‘1’ for original claim submission.
46.2 To view the list of codes with descriptions, place the pointer in the <Claim Frequency Code> field and press the [F2] key. To view the list of only the codes either click on the arrow, OR press the → (right arrow) on the keyboard. To select, double-click on the correct code, OR use the ↑ (up) and ↓ (down) arrows to highlight the correct code, and then press the [Enter] key to select.
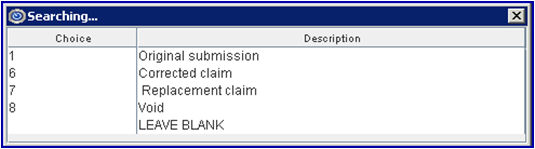
46.3 When this field value is greater than 1 (NOT an original claim submission):
46.3.1 It works with the <Internal Control> field on this screen to identify the original claim submission that is being corrected, replaced or voided.
46.3.2 The <Related Accident> field on this screen may NOT be left blank for corrected or replacement claims.
46.3.3 Effective version 9.12.28 (February 2012): Intellect prints this value in Box 22 RESUBMISSION CODE of the CMS 1500 form.

NOTE: This change for the CMS 1500 form is not automatically added with this update. Contact Prime Clinical Systems support to request changes to the form.
46.4 See IV - For Electronic Claims Submission, A - Corrected/Replacement Claims for more details on required fields and settings.
46.5 When resubmitting a Workers’ Comp claim for Appeal / Request for Second Review Bill, this field must be set to ‘7’ to indicate replacement/reconsideration claim. The <Internal Control>, <Appeal Type> and <Appeal Documentation File> fields MUST also be populated, see IV - For Electronic Claims Submission, C - Work Comp Appeals with PDF Attachment for details.
46.6 This value is used for electronic claims submission Loop 2300 CLM05-3
47.1 This is required for electronic billing when providers are required by state law (e.g., New York State Medicaid) to obtain authorization for specific services, but, for the reasons listed in REF02, performed the service without obtaining the service authorization. Check with your state Medicaid to see if this applies in your state.
47.2 To view the list of codes with descriptions, place the pointer in the <Exception Code> field and press the [F2] key. To view the list of only the codes either click on the arrow, OR press the → (right arrow) on the keyboard. To select, double-click on the correct code, OR use the ↑ (up) and ↓ (down) arrows to highlight the correct code, and then press the [Enter] key to select.

48.1 Enter the unique identification number assigned by the pharmacy or supplier to the prescription. It fills Loop 2410 REF02 with the Qualifier XZ.
49.1 Enter the number assigned by the payer/clearinghouse to identify the original claim, when submitting a corrected claim, replacement claim, or voided claim.
49.1.1 This number is usually referred to as an Internal Control Number (ICN), Claim Control Number (CCN), Electronic Claims Tracking Number (ECT#) or a Document Control Number (DCN) on the Claim Acknowledgment/Payer Response Reports received from the payer/clearinghouse.
49.1.2 This field MUST be populated when the <Claim Frequency Code> field (see above) is NOT ‘1’ for original claim.
49.2 When resubmitting a Workers’ Comp claim for Appeal / Request for Second Review Bill, the <Claim Frequency Code>, <Appeal Type>, and <Appeal Documentation File> fields MUST also be populated, see IV - For Electronic Claims Submission, C - Work Comp Appeals with PDF Attachment for details.
49.3 When the <Claim Frequency> field on this screen is set to a value greater than 1 (NOT an original claim submission), Intellect populates Box 22 ORIGINAL REF. NO. of the CMS 1500 form based on the following:

49.3.1 If this field is populated, the <Internal Control> is pulled.
49.3.2 Effective version 18.08.31: If this field is blank, then Intellect pulls the ICN (Internal Control Number) from the ERA file applied to the charge using the Payment --► Auto Payment screen.
49.4 This value is used for electronic claims submission Loop 2300 REF02
CLM*1.608.1.491.G*250***11:B:7*Y*A*Y*Y*P
REF*F8*20024E011000 ß
49.4.1 Effective version 16.05.20: Intellect pulls the ICN number from the ERA file applied to the charge using Payment --► Auto Payment screen for electronic claim submission. This modification is NOT retroactive.
50.1 This field is used to identify the level of appeal for processed claims submitted for reconsideration. Leave blank if not applicable.
50.2 To view the list of codes with descriptions, place the pointer in the <Appeal Type> field and press the [F2] key. To view the list of only the codes either click on the arrow, OR press the → (right arrow) on the keyboard. To select, double-click on the correct code, OR use the ↑ (up) and ↓ (down) arrows to highlight the correct code, and then press the [Enter] key to select.
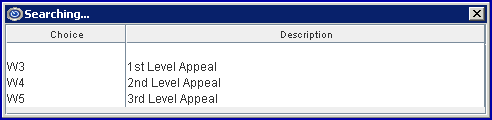
50.3 When resubmitting a Workers’ Comp claim for Appeal / Request for Second Review Bill, the <Claim Frequency Code>, <Internal Control>, and <Appeal Documentation File> fields MUST also be populated, see IV - For Electronic Claims Submission, C - Work Comp Appeals with PDF Attachment for details.
50.4 For electronic claims submission, this information annotates Loop 2300, PWK segment.
51.1 This field is used to identify the file name for the documentation supporting the appeal request. It works with the <Claim Frequency Code>, <Internal Control>, and <Appeal Type> fields on this screen.
51.2 When sending attachments electronically with the claim files, enter the unique filename of the .pdf file saved to the EB_ATTACHMENT folder on the server.
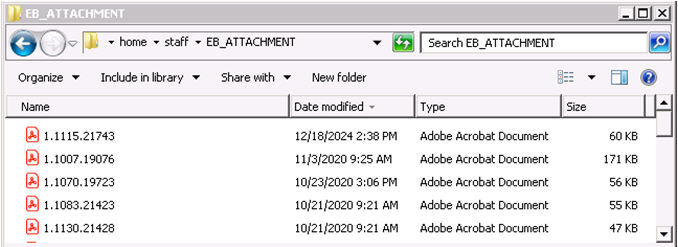
51.2.1 For clients using Intellect only: Type only the unique filename portion in this field. For example: Type 23880 if the PDF file was saved in the EB_ATTACHMENT folder as 1.1115.23880
![]()
51.2.2 For clients using PCM: Effective version 14.07.01, press the [F2] key twice to display a list of documents from the patient’s PCM chart. Hold down the [Ctrl] key and click the desired files, then press the [Enter] key. The selected Document Id is entered in the field.
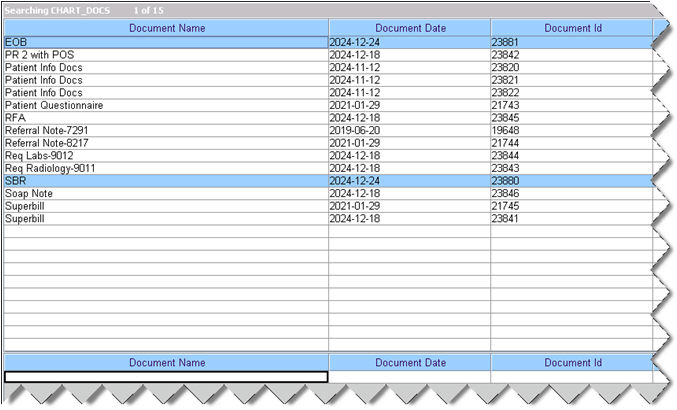
51.2.2.1 Prior to version 24.12.19, Intellect only allowed importing one appeal file from PCM.
51.2.2.2 Effective version 24.12.19, when more than the Document Id is entered in this field, Intellect imports all files from PCM to the EB_ATTACHMENT folder.
51.2.3 NOTE: The file(s) selected for the <Identification Code> field and submitted with the original claim, should NOT be re-entered in this field, select ONLY the appeal documentation.
51.3 See IV - For Electronic Claims Submission, C - Work Comp Appeals with PDF Attachment for more details on sending electronic appeals. NOTE: This option is NOT supported for all clearinghouses.
51.4 For electronic claims submission, this information annotates Loop 2300, PWK segment.
52.1 Effective version 14.02.04: This field identifies services for a clinical trial of medicines, procedures, etc.
52.2 Enter the 8-digit clinical trial registry number (CTN). Do not enter qualifier ‘CT’ as part of the number.
52.3 Intellect completes Box 19 of the CMS1500 form with the 8-digit CTN proceeded by qualifier 'CT'.

Or, when used for electronic claims submission, then 8-digit CTN and ‘P4’ populate Loop 2300, REF02, REF01. For example, REF*P4*12345678.
53. When the information is completely entered, select one of these options:

53.1 Click [Add] to clear the screen and return the focus to the <Patients Account No> field, saving the new encounter.
53.2 Click [Clear] to display this message:

53.2.1 Click [Yes] to clear the screen and return the focus to the <Patient Account No> field, saving the new encounter.
53.2.2 Click [No] to clear the screen and return the focus to the <Patient Account No> field without saving.
53.3 Click [Exit] to display this message:
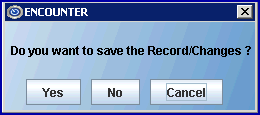
53.3.1 Click [Yes] to clear the screen and return the focus to the main Intellect screen saving the new encounter.
53.3.2 Click [No] to clear the screen and return the focus to the main Intellect screen without saving.
Related Topics: 837 Health Care Claim Review or CMS 1500 Claim Form Review
Offices who do not have these fields on their screen and would like to have them should contact PCS support to add them.
1.1 Type the date of the first observable condition. This is required for spinal manipulation certifications if different from <Initial Treatment>.
1.2 Effective version 13.12.12: Intellect completes Box 15 on the CMS 1500 with qualifier 453.

Or, when used for electronic claims submission, this date goes in Loop 2400 DTP*453*D8*.
2. Discharge Date ![]()
2.1 Type the date the patient was released from doctor’s care for related treatment.
2.2 This is for information only and does not print.
3.1 This field is used for Medicaid Illinois Form HFS 2360.
3.2 If a provider completed a Healthy Kids screening, or if diagnostic and treatment services were provided because of a Healthy Kids screening, select 'Y' (yes).
3.3 Intellect places an 'X' in the appropriate Box 23A Illinois DPA 2360.
![]()
4.1 Type the date of the initial treatment for spinal manipulation. This is required for Chiropractic claims.
4.2 Effective version 13.12.12: Information is pulled from this field to complete Box 14 on the CMS 1500 with the date and qualifier 431.
![]()
4.3 For electronic claims submission, this date goes in Loop 2400*DPT*454.
5.1 This field is used for Illinois DPA 2360.
5.2 It is used to bill for payment for a Sterilization or Abortion provider.
5.3 Intellect places an 'X' in the appropriate Box 23c DPA 2360.
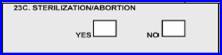
1. Effective Version 9.12.27, when Encounter screen fields are populated with the same values for most patients, a 'default' record may be added with the value(s) to be carried over to ALL new Encounters. The default screen may be helpful but is not required.
2. To set up a default screen, go to Charges --► Encounter --► Generic --► Modify.
3. At the <Patient Account No> field, enter 0 (zero). At the <Encounter #> field, enter 0 (zero).

4. Complete any field(s) to default when ALL new Encounters are added.
5. Click [Modify] button to save the default value(s).
6. Setting up the default encounter screen does NOT affect any encounters previously entered.
1. When resubmitting corrected or replacement claims electronically, required fields must be completed on the associated encounter screen to prevent duplicate claim denials.
1.1 If an encounter screen was previously added for the claim, go to Charges --► Encounter--► Generic --►Modify and enter the <EN#>.
1.2 If an encounter screen is not linked to the claim, go to Charges --► Encounter--► Generic --► Add.
2. <Related Accident (A/O/N)> may NOT be left blank, a selection must be made.
3. <Claim Frequency Code> must NOT be ‘1’ (for original claim submission), select the appropriate code for corrected or replacement claim.
4. <Internal Control>: Enter the number assigned by the payer/clearinghouse to identify the original claim.
5. NOTE: The <EN#> associated with the claim may be added or modified on the Charges --► Modify screen.
When using clearinghouse Data Dimensions (formerly WorkCompEDI), supporting documentation may submitted with the electronic claim file as a PDF attachment. A unique encounter number must be added for and linked to EACH date of service so the correct documentation is associated with the claim.
1. The following fields must be completed to populate the PWK (paperwork) segment on the electronic claim submission file:

1.1 <Report Type Code>: Select ‘OZ’.
1.2 <Report Transmission Code>: Select ‘EL’.
1.3 <Identification Code>: Enter the name of the .pdf attachment file.
1.3.1 For clients using Intellect only: Type only the unique filename portion in this field.

1.3.1.1 When user generated files are saved to the shared EB_ATTACHMENT folder on the server under the home\staff directory, the <File name> must be formatted as clinic#.account#.uniquefilename and the <Save as type> set to *.pdf. For this example, the unique filename is the date of service without slashes.
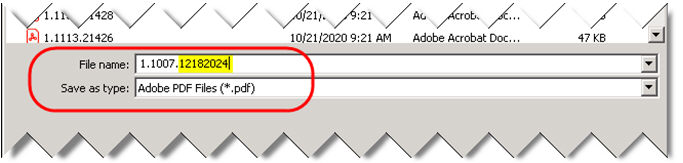
1.3.2 For clients using PCM: Type or search for the Document Id (Doc ID) assigned to the desired PCM chart document(s).
![]()
1.3.2.1 Before selecting the attachment file(s), the desired PCM chart document(s) must be completed/signed to ensure accurate documentation is submitted.
1.3.2.2 With the focus in this field, press the [F2] key twice to display a list of documents from the patient’s PCM chart sorted alphabetically by Document Name then oldest to most recent Document Date.
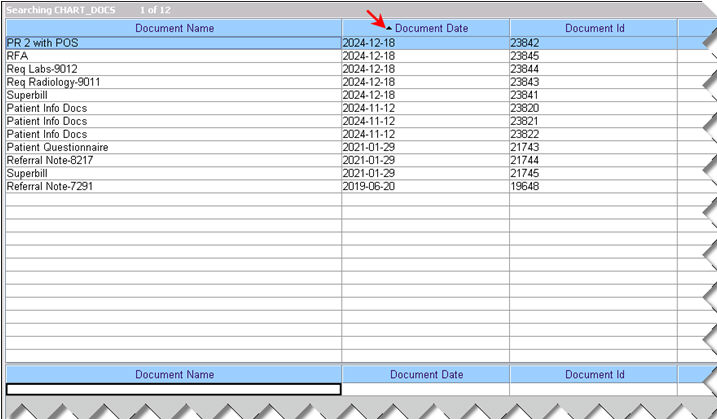
NOTE: This list only displays documents filed in the PCM chart for this account; it does NOT show the files saved to the \home\staff\EB_ATTACHMENT folder.
1.3.2.3 To change the display order, click on any column heading. For example, click on the Document Date column twice to display the most recent documents at the top.
1.3.2.4 To display only a certain type of document, enter the beginning letters of the Document Name on the last row and then press [F2].
1.3.2.5 Click on the appropriate file to make a selection. Multiple files may be selected by holding down the [Ctrl] key while clicking on the desired file. Press the [Enter] key or double-click the selected file to populate this field with the selected Document Id.
1.3.2.6 After pressing [Add] or [Modify], Intellect imports the PDF file from PCM and saves it to the EB_ ATTACHMENT folder. NOTE: There is a delay importing and saving files, so claims should not be sent immediately.
2. OPTIONAL: When entering claims on the Charges --► Charge screen, the CLAIM_REQUIREMENT window may be set to appear as a prompt to enter the required Generic Encounter screen fields.
2.1 If the Charges --► Charge <EN#> field is populated, the Modify CLAIM_REQUIREMENT window opens if any of the required fields are blank. The existing encounter screen is updated after clicking [Modify] button.
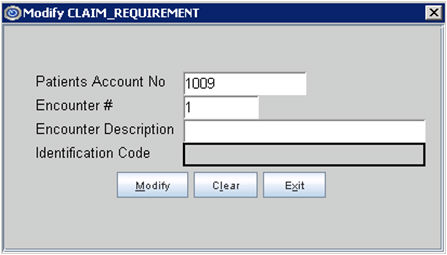
NOTE: Only the unpopulated fields are displayed with the Patient Account No and Encounter#.
2.2 If the Charges --► Charge <EN#> field is left blank or set to 0 (zero), the Add CLAIM_REQUIREMENT window opens. A new encounter screen is created after clicking [Add] button.
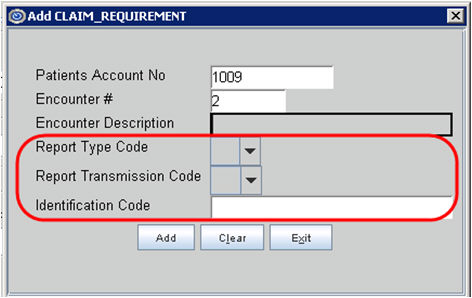
2.3 To enable the prompt for any Work Comp categories billed electronically, go to Utility --► Category --► Modify.
2.3.1 <Encounter Screen>: Select ‘Generic’, then press the [Enter] key to open the Claim Requirement selection options.
2.3.2 <Claim Requirement>: Use the scroll bar to location and check the boxes for the required fields, then click [Clear/Add] button.
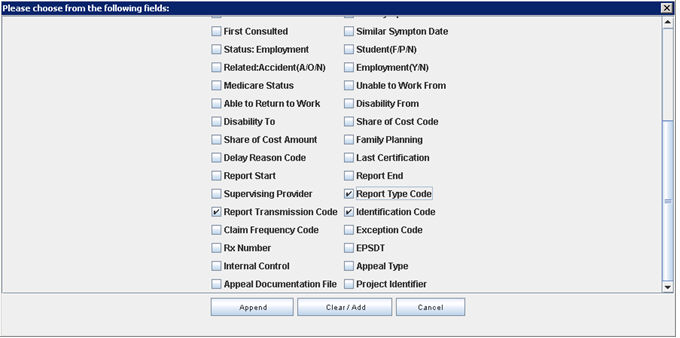
3. For details on sending additional documentation for Appeals / Request for Second Bill Review, see C - Work Comp Appeals with Attachments below.
4. Important Notes about Electronic File Attachments:
4.1 All .pdf attachment files must be saved to the shared EB_ATTACHMENT folder on the server under the home/staff directory.
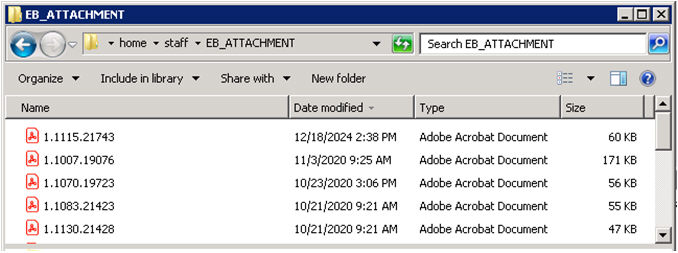
4.2 The name must be formatted as clinic#.acct#.uniquefilename to identify the clinic and patient account.
For Intellect ONLY clinics, the user must save the .pdf attachment file to the EB_ATTACHMENT folder on the server. It is strongly recommended that the date of service is used as the unique filename. For example: 1.1007.12182024 is the PDF attachment for clinic# 1, account# 1007, DOS 12/18/2024.
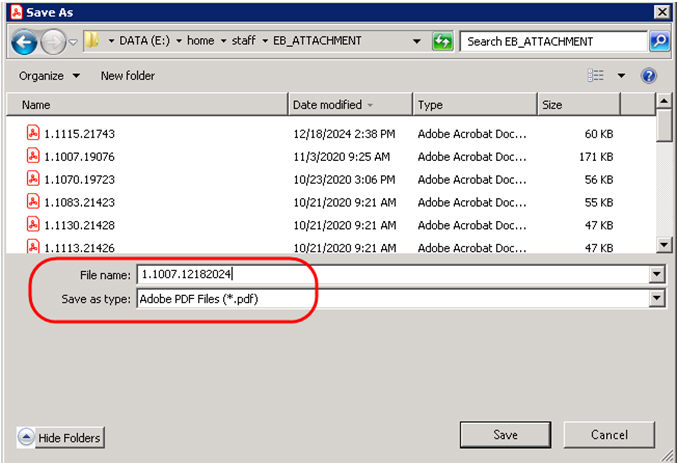
For clinics using PCM, when a PCM chart document is entered using the [F2] search in the <Identification Code> and/or <Appeal Documentation File> fields, Intellect automatically saves the file to home\staff\EB_ATTACHMENT. The unique Doc ID assigned to the PCM chart document populates the field and becomes the unique filename for the .pdf attachment. There is a delay between the user pressing [Add] / [Modify] and Intellect saving the file to the EB_ATTACHMENT folder, so claims should not be sent immediately.
4.3 When a claim is sent electronically, Intellect performs a search of the EB_ATTACHMENT folder to attach the file(s) entered in the <Identification Code> and <Appeal Documentation File> fields on the Charges --► Encounter screen associated with the claim.
4.4 If the file is not found or does not exist in the EB_ATTACHMENT folder on the server, Intellect prints ‘WARNING: Attachment … not found’ with the filename on the Electronic Billing Report.
When using clearinghouse Data Dimensions (formerly WorkCompEDI), supporting documentation may be submitted with the electronic claim file as a PDF attachment.
1. To resubmit claims with additional documentation for Appeal / Request for Second Review Bill, go to Charges --►Encounter --►Generic --►Modify and enter the <EN#> associated with the claim.
2. See IV – For Electronic Claim Submission, B - Electronic PDF Attachments above for details on completing the Encounter screen for the original claim submission.
3. The following fields must be completed to populate the PWK (paperwork) segment on the electronic claim submission file for appeal/reconsideration/request for second review:
3.1 <Claim Frequency Code>: Select ‘7’ for replacement/reconsideration.
3.2 <Internal Control>: Enter the Patient Claim Control Number assigned to the original claims submission by the clearinghouse.
3.3 <Appeal Type>: Select the appropriate code. For example: ‘W3’ to indicate Request for Second Review.
3.4 <Appeal Documentation File>: Enter the unique filename of the .pdf attachment for this encounter as saved in home/staff/EB_ATTACHMENT folder on the server.
3.4.1 For clients using Intellect only: Type only the unique filename portion in this field.

3.4.1.1 When user generated file is saved to the shared EB_ATTACHMENT folder, the <File name> must be formatted as clinic#.account#.uniquefilename and the <Save as type> set to *.pdf. For this example, the unique filename is the date of service without slashes followed by the letter ‘A’.
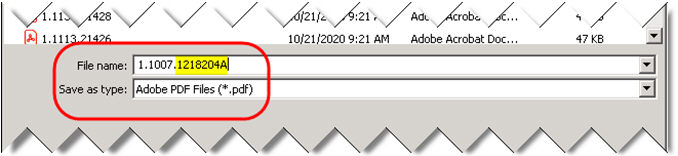
3.4.1.2 NOTE: If using the date of service as part of the filename, make sure the PDF files saved to populate the <Identification Code> field for the original submission and the <Appeal Documentation File> field for resubmissions have different file names.
3.4.2 For clients using PCM: Type or search for the Document Id (Doc ID) assigned to the desired PCM chart document(s).

3.4.2.1 Before selecting the attachment file(s), the desired PCM chart document(s) must be filed/completed to ensure accurate appeal documentation is submitted.
3.4.2.2 With the focus in this field, press the [F2] key twice to display a list of documents from the patient’s PCM chart sorted alphabetically by Document Name then oldest to most recent Document Date.
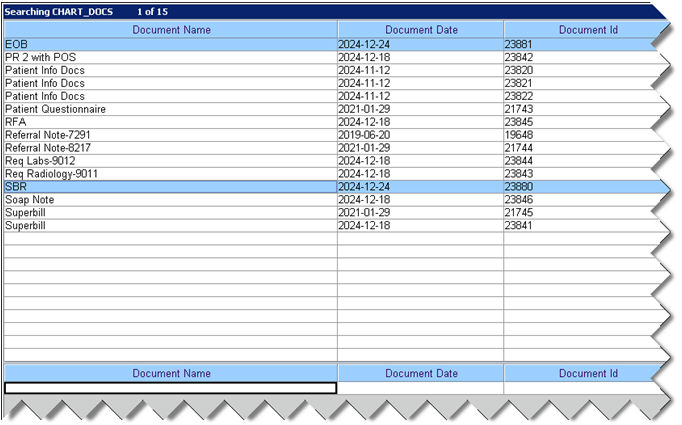
NOTE: This list only displays documents filed in the PCM chart for this account; it does NOT show the files saved to the \home\staff\EB_ATTACHMENT folder.
3.4.2.3 To change the display order, click on any column heading. For example, click on the Document Date column twice to display the most recent documents at the top.
3.4.2.4 To display only a certain type of document, enter the beginning letters of the Document Name on the last row and then press [F2].
3.4.2.5 Click on the appropriate file to make a selection. Multiple files may be selected by holding down the [Ctrl] key while clicking on the desired file. Press the [Enter] key or double-click the selected file to populate this field with the selected Document Id. Effective version 24.12.19, Intellect allows importing more than one appeal file from PCM to the EB_ATTACHMENT folder.
3.4.2.6 After pressing [Modify], Intellect imports the PDF file from PCM and saves it to the EB_ ATTACHMENT folder. NOTE: There is a delay importing and saving files, so claims should not be sent immediately.
4. See IV - For Electronic Claim Submission, B - Electronic PDF Attachments, Important Notes about Electronic Attachments above for more details.
1. Effective version 18.04.11, when Intellect receives hospital charges from an HL7 Vendor, Intellect is able to add a Generic Encounter screen for hospitalization dates and attach the Encounter Number to the imported charges. Contact Prime Clinical Systems support for setup and configuration assistance.
2. Intellect populates the following Generic Encounter screen fields based on HL7 information imported from a third-party vendor.
2.1 <Encounter Description>: IMPORTED DATA
2.2 <Hospitalization From>: Data of Admission (DOA) from PV1-44.
2.3 <Hospitalization To>: Date of Discharge (DOD) from PV1-45.
3. NOTE: To facilitate this option, the <Attach Encounter> field on the Utility --► Set Up--► Parameter must not be set to ‘N’ or ‘X’.