
Intellect™
DATE MENU OPTIONS

Change Clinic Date
The Date menu option is used to adjust the clinic date and/or close accounts for the Month, Quarter, and Year.
Never change the date through the Utility --► Set Up --► Clinic screen.
1. To change the Clinic Date in Intellect, go to Date --► Change Clinic Date
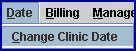
The System Date screen opens:
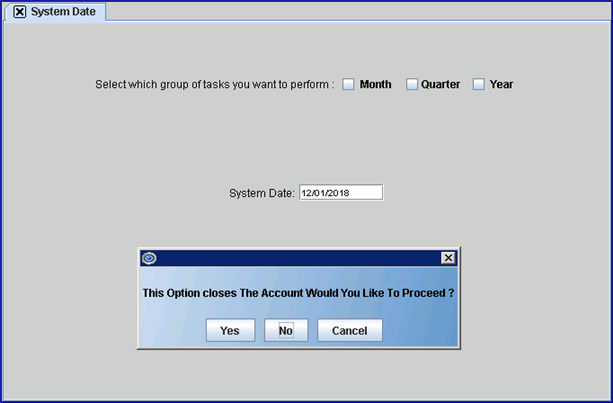
1.1 It is important to make the distinction between these two screen options:
• Checking any of the boxes and proceeding to change the date closes the designated time period.

• The second option <System Date> changes the Clinic Date and affects any subsequent transaction.
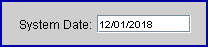
1.2 Answer the question:
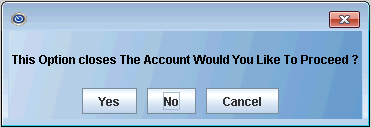
1.2.1 Select [No] or [Cancel] to return to Intellect's main screen.
1.2.2 Select [Yes] to display:
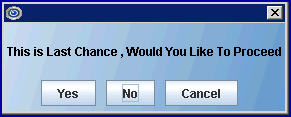
Click [Cancel] or [No] to return to Intellect's main screen.
Click [Yes] to change the date. Proceed to step 2.
2. If [Yes] is selected in step 1.2.3:
2.1 Enter the desired new date in the <System Date> field. The new date must be less than 30 days from the current Clinic Date. Press [Enter] on the keyboard.
2.1.1 If an invalid date is entered, this message displays. Press [Ok] and enter a valid date.
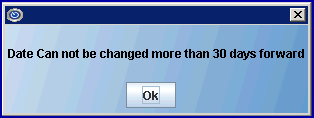
2.1.2 If a valid date is entered, a message displays with the new date. For example:
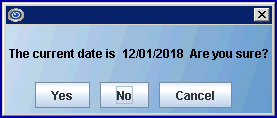
Click [Cancel] or [No] to return to Intellect's main screen.
Click [Yes] to verify that the new date is correct. Proceed to step 3.
3. If [Yes] is selected in step 2.1.2 above, a message displays:
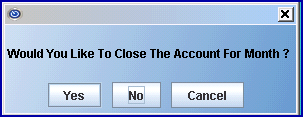
Note: The month-end date listed on the Clinic screen determines whether or not this pop up appears.
3.1 If not closing the month, select [No] to finish and exit.
3.2 If closing the month, only select [Yes] after completing all end-of-month tasks. The system gives a final chance to not close out the month:
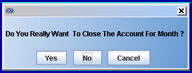
NOTE1: The system date (clinic date) is included in the electronic billing file and advancing it past the calendar date may cause claim rejections.
NOTE2: Daily automation is set up to run during the night. If an office needs to run all the daily tasks, they may be run from the Management --►Run Tasks --►Run Tasks option.
See also End of Day Procedures. There is also a video available: End of Day Procedures. Depending on the system set up, the media player may need to be activated. Speakers need to be attached to the workstation to hear the instructions.
Note: To view the videos, log-in through the www.primeclinical.com website. Current support is required.