
Intellect™
INVENTORY ITEMS

Creation, Charges, and Monitoring
For offices who would like to track a perpetual inventory of certain items, Intellect has an Inventory Items feature. This feature enables a detailed list of vendors and their items, provides options at the time of posting, and automatically updates current stock on hand.
To use the inventory feature, these steps must be completed:
1. Set Up
2. Post Charges
4. View items
1.1 Add vendor information through Utility --►Procedure --► Inventory Vendor Company. See the documentation on adding a Vendor Company.
1.2 Use Utility --►Procedure --► Inventory --► Vendor Items to enter the items to be monitored. See the documentation on adding a Vendor Item.
1.3 For any item type to be monitored, create procedures through Utility --►Procedure --►Procedure. Set the <Inventory> field to 'Y.' This tells Intellect to search for items when posting this procedure.

In <Days/Units> enter a value for the amount of inventory to be subtracted upon posting:

2.1 Go to Charges --► Charge to open the Charge screen.

2.2 Post as normal for the desired Inventory Item Procedure. When the focus passes the Quantity (<QTY>) field:

One of two conditions will happen:
A. Condition One
If the Utility --►Procedure --►Procedure <Inventory> field is set to 'Y'
And If
Utility --►Procedure --► Inventory --► Vendor Items <Procedure Code R/C/E >
Matches
Utility --►Procedure --►Procedure <Code R>, <Code C>, or <Code E> as designated by the posted Insurer.
Then
The user is presented with the results allowing the option to select from the available list:

B. Condition Two
If the Utility --►Procedure --►Procedure <Inventory> field is set to 'Y'
BUT
Utility --►Procedure --► Inventory --► Vendor Items <Procedure Code R/C/E >
Does Not match
Utility --►Procedure --►Procedure <Code R>, <Code C>, or <Code E> as designated by the posted Insurer.
Then
Intellect displays:
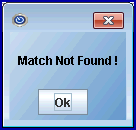
Select [OK] to display a blank search box.
Note: Press [ESC] to close the box and post any way, enter new search criteria, OR press [F2] to display a list of all Inventory Items.
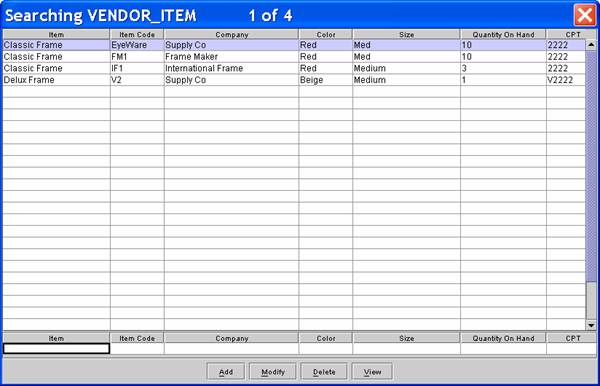
Once all selections and procedures are posted, commit as normal.
Actions that change the 'Quantity on Hand':
3.1 Charge Screen: The 'Quantity on Hand' for the selected item for the selected vendor is adjusted at the point of posting, but if the transaction is not committed, then the adjustment will be reversed.
3.2 Charge Screen: Using the 'M' modify command in the posting area and changing the <Qty>.

3.3 Charge Modify Screen: Using the 'N' go to information command in the multi-line display and then changing the <Days Unit>.

3.4 Accounting Ledger Screen: Using the 'M' modify command in the multi-line display and changing the <Days>.
![]()
3.5 Going to Utility --►Procedure --► Inventory --► Vendor Items --► Modify < Quantity on Hand > and manually updating the quantity.
4.1 To view updated individual items, go to Utility --►Procedure --► Inventory --► Vendor Items --► Modify or View.
4.2 To view an updated list of all items, use Utility --►Procedure --► Inventory --► Vendor Items --► Print.