
Intellect™
LEDGER MENU OPTIONS

Accounting
Display
This menu option displays charge activity in ENTRY DATE order, and tracks:
• Detailed history of the charges, payments and adjustments posted to the patient’s account.
• Patient and total balances with aging group breakdown.
• Automatic remarks added when billing, statements, letters, and forms are generated.
• User-added remarks.
Video Available: Click Ledger to access the link. Depending on the system set up, the media player may need to be activated. Speakers need to be attached to the workstation to hear the instructions.
Note: To view the videos, log-in through the www.primeclinical.com website. Current support is required.
For this menu, the security level defaults for the options of Add, Modify, Delete, and View are set as ADD-50, MODIFY-40, DELETE-60, and VIEW-10. Security level defaults may be modified based on particular needs. For Utility --►Set Up --►Security --►Login Users <Security Level> Security Level Group (1, 2, 3, 4), recommended starting security levels are Administrators-99, Billers-60, and Front Desk/Reception-40 Security groups used to limit menu access are determined by daily tasks.
Security Groups are added and maintained in Utility --► Set Up --►Menus --►Programs where every function is assigned to a Security Group with a security level. See also Utility --► Set Up --► Security --► Setting Security In Intellect and/or Utility --► Set Up --► Security --► Security Groups: Understanding and Setting Up.
Additionally, Prime Clinical offers webinars/workshops on a variety of topics. For more information, contact PCS support.
In this Topic Hide
Updates:
Effective version 14.07.01:
An <Administrator Fee> field was added to the Modify CATEGORY screen. This field allows the dollar amount to be entered for an administrator fee to be charged to patient accounts on a yearly basis, via the Automated Task.
The administrator fee charge appears on the patient ledger as ADMINFEE with the amount of the charge being the amount entered in the Utility --►Category <Administrator Fee> field. Intellect automatically assigns ‘CASH’ as the insurance company and ‘Who’ is always ‘G’ for the ADMINFEE panel code (or the panel code the office assigned for the administrator fee).

Effective version 14.02.04:
As of version 14.02.04, when in Ledger --►Accounting, and there were payments made from the payer at the same time as the Payment --►Open Item ‘☐ Credit Card Payment’ option was also chosen, and the balance on the charges were to multiple providers, Intellect displays the payments as a separate entry for each provider.
Effective version 9.12.35:
As of version 9.12.35, when a payment is made for a charge and then that same payment is taken from the first charge and transferred to another charge with no additional payment being made, a payment amount of $0.00 (zero) is displayed as the payment for the first charge in order to have an accounting trail in the ledger.
Effective version 9.12.32 - New Feature
As of version 9.12.32, the Ctrl-C keys may now be used to copy the fields in the second portion of the Accounting and Open Item screens (from the <Home> field through the <Group4> field) for use in Excel, Word, etc. For example, to not have to re-type the subscriber number, place the pointer in <Sub No> field, click and drag the pointer to highlight the number, and press Ctrl-C to copy it. Now, if in Excel, Word, etc. just paste the subscriber number into the new document.
1. To display the patient's Accounting Ledger in Intellect, go to Ledger --► Accounting --► Display

The Accounting screen displays:

2.1 Enter the account number of the patient to be viewed.
2.2 The system may default a recent Patient Number.
2.2.1 Either accept the default account OR use the [Spacebar] or [Backspace] to clear the field and enter the desired number.
2.3 Effective version 9.12.18 - New Feature: Fill-in just the patient's <Account> field and the <FromDate> field, skip the <CptCode>, <Balance>, <Who>, <Provider>, and <Batch No> fields, and the desired information is displayed on the screen. This ability is available through the use of the <Skip Ledger Criteria> field (added in version 9.12.18) on the Utility --►Set Up --►Parameter screen. For more information on setting up this feature, refer to Utility --►Set Up --►Parameter, <Skip Ledger Criteria>.
3. Name 
3.1 The patient's name is displayed Last, First.
3.2 This is a read-only field and may not be modified.
4.1 If desired, enter the beginning date of service for transactions to view.
4.2 Leave this field blank to view all patient transactions.
4.3 Version 9.12.18 - New Feature: Fill-in just the patient's <Account> field and the <FromDate> field, skip the <CptCode>, <Balance>, <Who>, <Provider>, and <Batch No> fields, and the desired information is displayed on the screen. This ability is available through the use of the new <Skip Ledger Criteria> field (added in version 9.12.18) on the Utility --►Set Up --►Parameter screen. For more information on setting up this feature, refer to Utility --►Set Up --►Parameter, <Skip Ledger Criteria>.
4.4 Effective version 18.06.01, this field works in conjunction with the Ledger --►Collection Report <Min Patient Balance> field.
5. CptCode 
5.1 If desired, enter a specific CPT code to view only that procedures' related activity.
6. Balance 
6.1 If desired, select from the drop-down list to view only the transactions with the specified balance or leave blank to request all records.
P = all balances greater than zero
N = all balances less than zero
Z = all balances equal to zero
7. Who 
7.1 If desired, enter a specific Who code to view only the transactions involving that payer.
7.2 Effective version 18.06.01, this field works in conjunction with the Ledger --►Collection Report <Min Patient Balance> field.
8. Provider 
8.1 If desired, enter a specific Utility --►Provider --►Provider <Provider Code> to view only the transactions involving that provider.
8.2 Effective version 13.04.10: The <Provider> field accepts 20 characters, and more than one doctor code may be entered, separated with commas. For example:  .
.
9. Batch No. 
9.1 This is used to limit the amount of items displayed.
9.1.1 Example: Entering 20 in this field displays only those payments entered in batch number 20.
9.2 The Batch No. can be either alpha or numeric.
9.3 The Batch No. can be set up from either the Payment or Charges option.
9.3.1 If payments have been entered into the system with a batch number, the batch number displays in the <Batch No.> field when moving up and down the table.
9.3.2 The <Batch No.> is also shown in the last column of the Journal Report when it is saved as an Excel file.
9.4 Press [Enter] to populate the rest of the header display data and add a multi-line table.
At this point, after entering the desired search parameters, Intellect completes the remaining fields (see descriptions below) and, if results are returned, displays the Multi-line Table Display. If there are no charges, based on the search criteria, Intellect displays this message:

Select [Yes] to display the Ledger Remark screen.
Select [No] to return the focus to the <Account> field.
10. Home 
10.1 Effective version 19.04.12, this field was changed from <Home> to <Home/Cell> and now displays the patient's Registration --► Patient <Cell Phone No> after the Registration --► Patient <Home Phone No>. For example:

10.2 In versions prior to 19.04.12, the patient’s home phone number displays based on Registration --► Patient <Home Phone No>.
11. Employer Name 
11.1 The patient’s employers name is displayed based on Registration --► Patient <Employer Name>.
12. Work 
12.1 The patient’s employer phone number is displayed based on Registration --► Patient <Phone>.
13.1 If Utility --► Set Up --► Parameter <Cycle> = 'Y,' then Intellect displays a value based on the patient’s registration date.
13.2 Effective version 9.12.30 - Modification: When using family statements, Ledger <Cycle> displays the Guarantor's <Cycle> number. The reason for the change is because family statements always print for all family members on one statement using the Guarantor's <Cycle> number, not the individual patient's cycle number. Therefore, it is less confusing when looking at the Ledger screen of the patient to know when the next statement is generated.
14. DOB 
14.1 The patient's date of birth is displayed based on Registration --► Patient <DOB>.
15. Category 
15.1 The patient's Category is displayed based on Registration --► Patient <Category>.
16. Guarantor 
16.1 The patient's Guarantor's number, Last name, First is displayed based on Registration --► Patient <Guarantor> (Number).
17. Phone 
17.1 The patient's Guarantor's phone number is displayed based on Registration --► Patient <Phone> (Guarantor).
18. Primary 
18.1 The primary insurance company name is displayed based on Registration --► Patient Insurance <Insurance Company Name>.
19. Phone 
19.1 The phone number is displayed based on Registration --► Patient Insurance <Phone> for the primary insurer.
20. Sub No 
20.1 The subscriber is displayed based on Registration --► Patient Insurance <Subscriber No> for the primary insurer.
21. Claim Number 
21.1 The claim number is displayed based on Registration --► Patient Insurance <Claim No> for the primary insurer.
22. Second 
22.1 The insurance company name is displayed based on Registration --► Patient Insurance <Insurance Company Name> for the secondary insurer, when available.
23. Phone 
23.1 The insurance company phone number is displayed based on Registration --► Patient Insurance <Phone> for the secondary insurer when available.
24. Sub No 
24.1 The subscriber number is displayed based on Registration --► Patient Insurance <Subscriber No> for the secondary insurer when available.
25. Claim No 
25.1 The claim number is displayed based on Registration --► Patient Insurance <Claim No> for the secondary insurer when available.
26. Pre A/R 
26.1 This is a rarely populated field showing account discrepancies.
27. Charge 
27.1 Displays the total of all charges for the selected <FromDate> forward.
27.2 Data is from committed charges on the Charge screen or Modify (Charges).
28. Payment 
28.1 Displays the total of all payments for the selected <FromDate> forward.
28.2 Data is from committed payments on the Payment screen or the Charge screen.
29.1 Displays the total of all adjustments for the selected <FromDate> forward.
29.2 Data is from committed adjustments on the Payment screen or the Charge screen.
30. Patient 
30.1 Displays the total of all unpaid charges that are the responsibility of the patient (guarantor).
30.2 Effective version 18.06.01, this field works in conjunction with the Ledger --►Collection Report <Min Patient Balance> field.
31.1 Displays the total of all unpaid charges that are the responsibility of the patient (guarantor) that fall within the aging period designated in Utility --►Category <Aging Group 1>.
32. Group2 
32.1 Displays the total of all unpaid charges that are the responsibility of the patient (guarantor) that fall within the aging period designated in Utility --►Category <Aging Group 2>.
33. Group3 
33.1 Displays the total of all unpaid charges that are the responsibility of the patient (guarantor) that fall within the aging period designated in Utility --►Category <Aging Group 3>.
34. Group4 
34.1 Displays the total of all unpaid charges that are the responsibility of the patient (guarantor) that fall within the aging period designated in Utility --►Category <Aging Group 4>.
35. Balance

35.1 Displays the total of all unpaid charges that are the responsibility of the patient's insurers.
36. Group1 
36.1 Displays the total of all unpaid charges that are the responsibility of the patient's insurers that fall within the aging period designated in Utility --►Category <Aging Group 1>.
37. Group2 
37.1 Displays the total of all unpaid charges that are the responsibility of the patient's insurers that fall within the aging period designated in Utility --►Category <Aging Group 2>.
38. Group3 
38.1 Displays the total of all unpaid charges that are the responsibility of the patient's insurers that fall within the aging period designated in Utility --►Category <Aging Group 3>.
39. Group4 
39.1 Displays the total of all unpaid charges that are the responsibility of the patient's insurers that fall within the aging period designated in Utility --►Category <Aging Group 4>.
The Multi-line Table Display appears after pressing [Enter] with the focus in the <Batch No> field. This area is primarily for display. This table has a limited number of functions as shown either by pressing the [F2] key in the command column or by right-clicking to access the context menu.
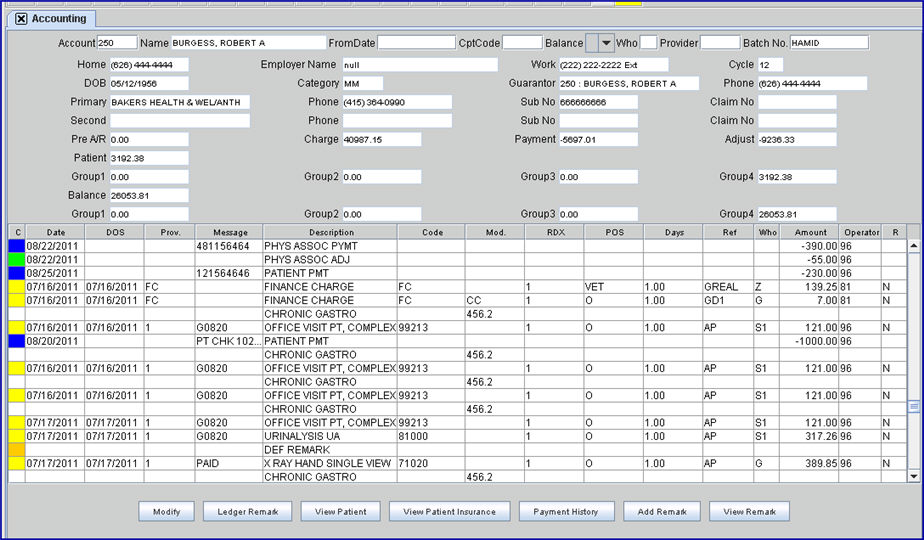
Note that the colors in the Command 'C' column are different on the Ledger --►Open Item multi-line table display.
Effective version 21.02.26, a new <Color> field on the Utility --► Procedure --► Procedure screen allows the selection of a color for a procedure charge record to display in Ledger --►Accounting and Ledger --►Open Item. For example:

For set up information, see Utility --► Procedure --► Procedure <Color>, and Utility --►Set Up --►User Interface for more information on using the Color Pallet.
Right clicking anywhere in the line area of the table displays this context menu:
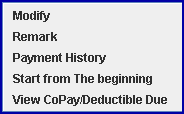
40. Modify: Performs the same function as 'M' in the Command column; the focus moves to the <DOS> field and the a procedure's line fields may be modified as indicated: <DOS>, <Message>, <Mod>, < RDX >, <POS>, <Days>, <Ref> and <WHO>.
41. Remark: Performs the same functions as typing 'Q' in the Command column or clicking on the [Ledger Remark] button at the bottom of the screen; i.e., it changes the display to a Ledger Remark screen.
42. Payment History: Performs the same function as ' I' in the Command column; i.e., it displays any payment history. If there is no history, this message displays:

43. Start from the beginning: Returns the focus to the <Account> field.
44. View CoPay/Deductible Due (Effective Version 15.03.10): After right-clicking on a charge and selecting this option, Intellect displays this view-only information:
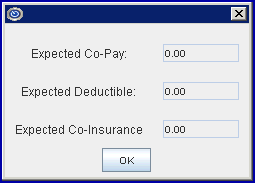
The amounts shown are the result of what was entered either at the time the charges were posted or in Charge Modify.
44.1 Expected Co-Pay: Displays co-payments made on this charge.
44.2 Expected Deductible: Displays the amount paid toward the deductible.
44.3 Expected Co-Insurance: Displays the amount paid by the patient.

Commands may be entered in the command column. Press [F2] to display the list of commands that can be entered in the command column:
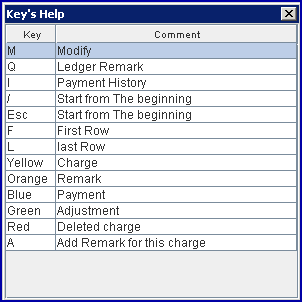
45.1 M: Type 'M' in the command column for a procedure to allow modifications to be made in these fields: <DOS>, <Message>, <Mod>, <RDX>, <POS>, <Days>, <Ref>, and <WHO>.
45.2 Q: Type 'Q' in the command line to change the display to a Ledger Remark Screen showing previously created remarks for this account. See Column Explanations for the Ledger Remark screen at the end of this document. Note: When a patient's ledger remarks are viewed by typing 'Q,' they can also type an 'I' to view a lengthy note on the patient's ledger.
45.3 I: Type 'I' in the command column for a procedure to display any payment history for that procedure.
45.4 /: Enter '/' anywhere on the multi-line table display to close the multi-line table display and place the focus in the <Account> field on the Accounting screen.
45.5 Esc: Press the [Esc] button anywhere on the multi-line table display to close the multi-line table display and place the focus in the <Account> field on the Accounting screen.
45.6 F: Type 'F' in the command column on any line to move the focus to the command column of the very first line of the multi-line table display screen.
45.7 L: Type 'L' in the command column on any line to move the focus to the command column of the very last line of the multi-line table display screen.
45.8 Yellow  indicates a charge.
indicates a charge.
45.9 Orange  indicates a remark.
indicates a remark.
45.10 Blue  indicates a payment.
indicates a payment.
45.11 Green  indicates an adjustment.
indicates an adjustment.
45.12 A: Type 'A' in the command column to display a box with a field to add a remark:

In software versions prior to 14.08.28, when adding a new remark, it was possible to enter or modify the date in the first column. Effective version 14.08.28, the date cannot be changed and it is only possible to enter the remark in the second column.
45.13 V (Not shown on Key's Help): If a charge has a remark, the letter Y displays in the far right 'R' column of the Accounting Ledger, as shown below. Type the letter 'V' in the command column for that charge to allow the remark to be viewed.
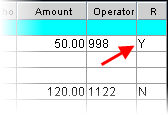
If there are no remarks associated with the highlighted charge, Intellect displays:

45.14 B (Not shown on Key's Help): Type 'B' in the command column on any line to close the multi-line table display screen and place the focus in the <Account> field on the Open Item screen.
Entry date of procedure. This is a read-only field and may not be accessed for modification of data.
47. 
Date of service as entered in Charges --►Charge <From/Date>. May be modified.
48. 
Attending Physician as entered in Charges --►Charge <Dr>. May not be modified. Effective version 9.12.18, this field was expanded, allowing the entire Provider information to display.
Status message appended by the date of the last transaction for the procedure (billed, paid, etc). It may be modified.

50. 
Description for the procedure or diagnosis. This is a read-only field and may not be modified.
The Utility --►Procedure <Code C>, <Code R>, <Code E>, or <Revenue Code> as determined for the Utility --►Insurance --►Insurance <Code R/ C/ E/U> of the posted Charges --►Charge <Insurance> (company).
This is a read-only field and may not be modified.
52. 
Holds any attached modifier codes or Utility --►Diagnosis <Diagnosis Code> of the posted Charges --►Charge <Diagnosis Code>. May be modified.
Effective version 9.12.18, this field has been expanded, allowing 8 characters of the Modifier to display.
53. 
The order number of posted diagnosis as attached to a posted procedure. May be modified.
Note: For CMS 1500 paper claims this prints in Box 24E. For procedures with multiple Diagnosis pointers, the standard format is a space between; e.g., 1 2. An optional format may be requested in which the space is eliminated; e.g., 12.
The Utility --►Facility <Facility Code> as entered in Charges --►Charge <Facility>. May be modified.
Effective version 9.12.18, this field has been expanded, allowing the entire Facility information to display.
The number of days for which a single procedure is posted determined by the Charges --►Charge <From/Date><To> (date) range. This may be modified, but does not affect the charge amount.
Displays the Utility --► Referring <Referring Code> as posted from Charges --► Charge <Ref Prv>. May be modified.
Effective version 9.12.18, this field has been expanded, allowing the entire Referring information to display.
Displays the current responsibility for any charge or balance. If Charges --►Charge <Who> = P1 then 'P1' displays until modified or a payment is posted to this procedure. The Who then automatically updates to the next line of responsibility (e.g., S1, G). May be modified.
58. 
Displays the dollar amount of the posted charge, payment, or adjustment. This is a read-only field and may not be accessed for modification of data.
59. 
Displays the Utility --►Set Up --►Security --► Login Users <User Number> of the person who executed the transaction. This is a read-only field and may not be accessed for modification of data.
60. 
Displays either a 'Y' or 'N' for any procedure. 'Y' (yes) indicates that a ledger remark has been added from the Ledger by typing 'A' in the Command Column. All ledger remarks may be viewed by typing 'Q' in the Command Column.
Effective version 9.12.14 - New options. Buttons were added to the bottom of both the Open Item and Accounting screens:

Note: Some buttons mimic actions entered in the 'C' (Command) column.
61. [Modify]: Click to produce the same result as entering 'M' in the Command column.
62. [Ledger Remark]: Click to produce the same result as entering 'Q' in the Command column; i.e., it changes the display to a Ledger Remark Screen of previously created remarks for this account. See column explanations at the end of this document.
Note: Additional options were added in version 9.12.14 to the screen that displays when either 'Q' is typed in the Command column or the [Ledger Remark] button is clicked.
63. [View Patient]: Effective version 16.10.11, click to open the View PATIENT or View WORKER screen, depending on the patient category. Changes and/or additions may not be made to these screens.
64. [View Patient Insurance]: Effective version 9.12.35, the [View Patient Insurance] button was added to the bottom of both the Open Item and Accounting screens (see above). Clicking [View Patient insurance] displays a Patient Insurance screen (see below), which shows all the insurance(s) associated with the patient, as entered in Registration --►Regular --►Patient Insurance.

65. [Payment History]: Click to produces the same result as entering 'I' in the Command column.
66. [Add Remark]: Click to produce the same result as entering 'A' in the Command column.
67. [View Remark]: Click to produce the same result as entering 'V' in the Command column.
To view ledger remarks, either type 'Q' in the Command Column in the Ledger screen OR click on the [Ledger Remark] button to display the Ledger Remark screen:

Effective version 15.02.17, when printing via Registration --►Worker --►First Report --► Batch and Group, a comment stating 'First Report is printed' is inserted into the Ledger remarks on both the Ledger --►Accounting and Ledger --►Open Item screens for each patient for which the report is run.
Effective version 15.02.17, when printing via Registration --►Worker --►PR2 Form, PR3 Form, PR4 Form, or STPR, a comment stating '[report name] is printed' is inserted into the Ledger remarks on both the Ledger --►Accounting and Ledger --►Open Item screens for each patient for which the report is run.
Right clicking anywhere in the line area of the Remarks Multi-line table displays this context menu:

68. Back Up to Financial Area of Ledger: Returns the focus to the main Accounting screen.
69. Start from the beginning: Returns the focus to the <Account> field.
70. Doctor Balance: After selecting/highlighting an item on the screen, click this button to display a list of individual providers with balances relevant to this patient. For a sample, click here: Doctor Balance.
71. Add Reminder Comment: With an item highlighted on the screen, click on this option to go to the bottom of the Remark column with the focus in the <Date> field.
72. Modify Reminder Comment (except I, L, G, and E flags): After selecting/highlighting an item on the screen, click this button to enter new information in the <Remark> field.
Note: This option may not be used for items that have a code of I, E, S, F, or R in the <Flag> column. If [Modify Reminder] is clicked on an item with an inappropriate Flag Code, this error message displays:
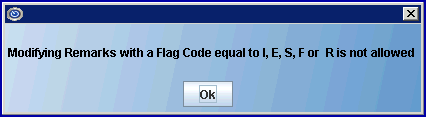
73. Delete Reminder Comment: After selecting/highlighting an item on the screen, click this button to display:
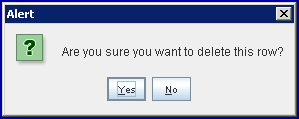
Click [Yes] to delete the row.
Click [No] to return to the [Ledger Remark]/'Q' screen.
![]()
74. ![]() (Command Column)
(Command Column)
The following commands may be entered in the command column. To display the functions, press [F2] in the Command Column.

74.1 A: Type 'A' on any line in the Command Column to cause the focus to jump to the bottom of the Remark screen and add a row where a comment may be entered. After entering the comment, press [Enter].

74.2 M: Click on the line to modify (except lines with flags I, E, S, F), type 'M' in the Command Column to place the focus in the Remark column, and type in the modifications. After making changes, press [Enter].

74.3 D: Click on the line to delete, then type 'D' in the Command Column to display a pop up message verifying the selected row should be deleted:
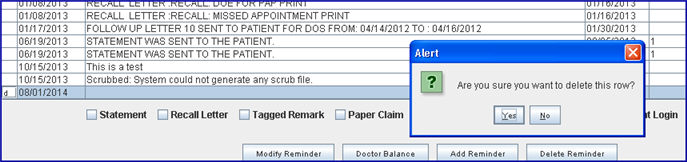
Press [Yes] to delete the comment on that row; press [No] to close the pop up and return the focus to the Command Column of the selected line.
74.4 Q: Type 'Q' to display a list of individual providers with balances relevant to this patient.

74.5 B: Type 'B' on any line in the command column to close the Ledger Remark screen and return to the Multi-Line Table Display.
74.6 /: Type '/' on any line in the command column to close the Ledger Remark screen and return to the Multi-Line Table Display.
74.7 Esc: Press the [Esc] button to close both the Ledger Remark screen and the Multi-Line Table Display and return the focus to the <Account> field on the Accounting screen.
74.8 F: Type 'F' on any line in the command column to move the focus to the command column of the very first line of the Ledger Remark screen.
74.9 L: Type 'L' on any line in the command column to move the focus to the command column of the very last line of the Ledger Remark screen.
74.10 I (not shown on list): If there is a lengthy note on the patient's ledger, it may be viewed in a pop up box by typing 'I' in the command column for that remark.

75. 
75.1 If manually added in The Collection Ledger (Command 'A' from Collection, or 'Q' from Open Item or Accounting) this defaults to clinic date, but may be changed only the first time when adding. Once entered, this date keeps a permanent record of this transaction.
75.2 If manually added in other Ledgers by attaching to a procedure (Command 'A') it displays the calendar date and cannot be modified.
76. 
76.1 If a system task is completed, then the Remark displays the appropriate description and cannot be modified.
76.2 If this is a user-created remark, type a brief description.
77. 
77.1 Indicates the calendar day of the task if it is system-generated, or the posting date if it is a user-defined remark and is attached to a procedure, otherwise, a date can be manually entered or left blank.
78. 
78.1 This is a read-only field and may not be accessed.
78.2 Tasks for Insurance Billing and letters displays the insurance company code.
78.3 Statements sent to Attorneys shows the referring code.
78.4 Statements to patients displays '1' or the providers <Statement Group>.
78.5 Letters and Recalls to patients leave the column blank.
79. 
79.1 Tasks completed by the system (Statements, Billing, Letters, and Follow Up) cause a value to be present here. This is a read-only field and may not be accessed.
79.2 A task manually added enables this field to accept a value, if desired.
79.3 A task attached to a procedure in one of the ledgers displays the line balance amount.
80. 
80.1 Displays the Utility --►Set Up --►Security --►Login Users <User Number> of the active user (with an operator logged on) when the task was completed.
80.2 If a task is completed by automation, Intellect reads the Utility --►Set Up --►Clinic <Administrative Password> to determine the user number (this number is coded by our staff).
80.3 If this is a user-added remark, the Operator number may be modified. Effective version 18.05.03, the <Operator> field on the Ledger Remark screen was expanded from 4 digits to a maximum of 6 digits to allow the addition of an operator code with more than 4-digits.
80.4 When a remark is added, it always defaults to the current operator number.
81.1 All tasks have an assigned Flag indicating the type of remark.
81.2 Press the [F2] search key to display the valid choices.
81.3 A noted exception to most Flag types that indicate a completed task is the 'X' Flag, which, when configured with a Reminder date, displays the multi-line table display of the active account to all subsequent user log-ons for that date.
81.4 Flag Code I, E, S, F, and R may not be modified, but may be deleted.
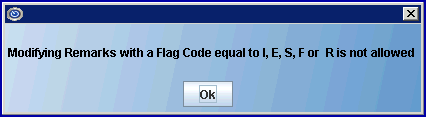
For other types, the Remark, Reminder, Amount, Operator, and Flag columns may be modified, or the entire Remark may be deleted.
Effective version 9.12.08, Flag V is shown for comments inserted when a claim is scrubbed.
![]()
The options above, added in version 9.12.14, allow the information on the screen to be filtered as selected.
For example, click on the Recall Letter box ![]() and then click on the [Refresh] button
and then click on the [Refresh] button ![]() to display only those items where the ledger remark pertains to recall letters.
to display only those items where the ledger remark pertains to recall letters.
To return the display to include all of the items, click on the All box ![]() and then click the [Refresh] button.
and then click the [Refresh] button.
These buttons were added in version 9.12.14:

>82. [Modify Reminder]: After selecting/highlighting an item on the screen, click this button to enter new information in the <Remark> field.
Note: This button may not be used for items that have a code of I, E, S, F, or R in the <Flag> column. If [Modify Reminder] is clicked on an item with an inappropriate Flag Code, this error message displays:
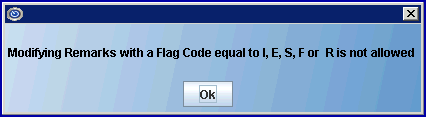
83. [Doctor Balance]: After selecting/highlighting an item on the screen, click this button to display a list of individual providers with balances relevant to this patient.
84. [Add Reminder]: After selecting/highlighting an item on the screen, click this button to display the following pop-up which allows a remark to be entered. To exit the pop-up, press [Enter].

85. [Delete Reminder]: After selecting/highlighting an item on the screen, click this button to display this pop-up:
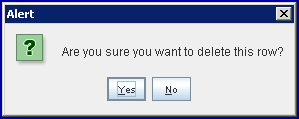
Click [Yes] to delete the row.
Click [No] to return to the [Ledger Remark]/'Q' screen.