
Intellect™
MANAGEMENT MENU OPTIONS
![]()
Financial
Although the Financial report may be run at any time, it should be run following the Journal report only after all the transactions for the day are in balance. This report prints the current status of your Accounts Receivable, including year-to-date, quarter-to-date, month-to-date, and daily figures. The Financial prints by entry date and lists each provider for the clinic. After changing the date, the daily figures are reset to zero in order to start the next day of posting. Since a Financial can not be requested for a closed day, it is important to always print a Financial at the end of the day. After closing the month, the monthly figures are also reset to zero. After closing the quarter, the quarterly figures are reset to zero and so on for the yearly figures. When selecting Financial, enter a printer destination OR press [Return] for the default. To accept the default printer, press [Enter]. To see the printer options, press the [Space Bar] once to clear the field, and then press [Enter]. The printer destinations for the system are displayed. At this point, highlight the desired printer and press [Enter].
Note: Effective with a previous update, the amount printing in the Current Deletions at the bottom of the Financial Report was rounding up or down the cents portion of the charge. For example, if a charge for 111.11 was posted, committed, and then deleted, the Financial Report would show Today's Charges = 111.11, but Current Deletions = 110.00 and the Net Charges were then off by 11 cents. The program was rounding down if the cents were less than 50, and up if it was more.
When a charge is posted and deleted on the same system entry/posting date, the total of those deleted charges is printed in the Today's Deletions column for each provider, and also in the Totals section at the end of the report. The Total Deletions field at the bottom, and the column for the doctors Today's Charges and Today's Deletions were all correct.
This problem was corrected in Version 9.12.08, though charges deleted prior to the update remain as they are. The change affects only charges deleted after the update.
With this Management Report, Intellect provides the capability to print, export to Excel spreadsheet, Email, or Fax.
Note: The Excel copy of the report has these additional data columns:
Year to Date Net Charge: calculated by subtracting the Year to Date Deletion from the Year to Date Charge.
Month to Date Net Charge: calculated by subtracting the Month to Date Deletion from the Month to Date Charge.
Net A/R: calculated by subtracting the Credit from the Total A/R.
Access the Print Financial screen in Intellect.
Updates:
Effective version 9.12.10 New Feature: The Financial Report was changed so the <Billing Group> field in the Utility --►Provider --►Provider screen can be used to group Providers. The <Billing Group> number may be changed at any time; grouping is not based on the <Billing Group> number at the time of the charge. A subtotal for the DAY/MONTH/QTR/YR is given in the Financial Report for each group of Providers.
Effective version 9.12.14 New Field: A new line item displays on the Financial Report called 'Balance in Collection' IF these conditions exist:
• Utility --►Category --►<Type> field = 'L' (which means collections)
• AND there is an unpaid balance on the patient's account
Note 1: Prime Clinical recommends leaving the unpaid balance on the account (i.e., do not write-off the balance) and the practice should create and post collected balances using unique Source of Payment and Source of Adjustment codes to indicate the payment was received through the collection department or outsource company. To create source of payment and adjustment codes:
* Go to Utility --►Messages --►Remark.
* Enter an appropriate name for the code in the <Remark Code> field.
* Set the <Remark Type> to 'I' for source of payment and 'A' for source of adjustment.
When posting a payment in Payment --►Open Item, change the <Src Pay> and <Src Adjustment> fields to the appropriate codes (created as described above) to represent the payment was solicited from collections.
Note 2: A Management --►Aging --►Report Aging report may be run to view the patient accounts that make up the 'Balance in Collection' from the Management Financial Report. Prime Clinical recommends that the <Category> field on the Report Aging screen be filled out as follows to include all patient accounts whose Category is currently set as collection:

Entering 'COLL' in the <Category> field gives the ability to view all accounts where the <Category> field in the patients registration screen is set to 'COLL'. Offices using a unique category code for collection accounts other than COLL should enter that code when printing the Detail Aging report.
Effective version 9.12.30 - Modification: A new 'Net Expected' field was added to the bottom of the Financial Report which represents the sum of the approved amount.
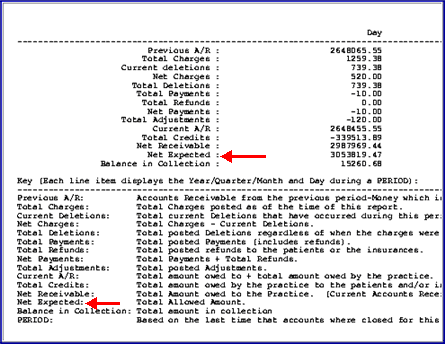
If the primary insurance payment was posted using Auto Payment (ERA), or the actual approved amount was entered when manually posting the primary insurance payment, the Expected is calculated using the actual approved amount. When the primary payment has not yet been posted, the approved amount (based on the Utility --►Procedure --►Fee Schedule) captured at the time the charges were posted is used. On the Financial report, the Net Expected calculates for charges where the balance is greater than zero.
Effective version 9.12.30 - New Feature:
Emailing Encrypted Reports with Financial Information from Intellect
To meet HIPAA requirements, Intellect documents being e-mailed are sent as an encrypted pdf attachment which requires a password to open/un-encrypt. The password is sent in a separate email.
The standard message in the body of the email is: "We have attached a report for your review; the information in the report has been encrypted. The password to open the attachment is sent in a separate email".
The message in the body of the email can be customized for each office. To do so, create a message and send the exact text to: support@primeclinical.com. Our staff sets up the message in your system.
The message, standard or custom, is sent in only the first email with the report attached. It is not part of the email containing the password.
Encrypting the report as an attachment and the email message does NOT apply to the Appointment Reminder emails.
Please note that with all management reports, the patient's Category and Insurance at the time of posting via the Charge screen is associated with that item forever.
1. To access the Print Financial screen in Intellect, go to Management --► Financial
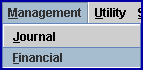
The Print Financial dialog box opens:
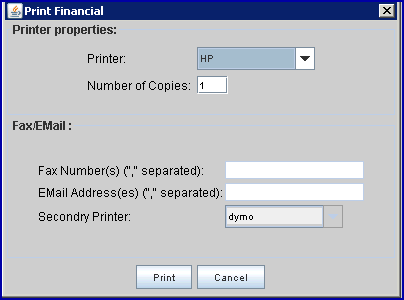
1.1 Printer Properties:
1.1.1 Printer: The default printer for the logged-in clinic and password is selected. To select a different printer, either click on the arrow, OR press the → (right arrow) on the keyboard to view the list of printer codes. In our example, the defaulted Printer is HP. This is just an example of a printer name and may or may not be set up on the system.
To select the printer type, click on the code, OR use the ↑ (up) and ↓ (down) arrows to highlight the correct code; then press the [Enter] key to select.
1.1.2 Number of Copies: This field defaults to either 0 (zero) or 1. Both print 1 copy. To print more than one copy, enter the number of copies.
1.2 Fax/Email:
In addition to printing reports, Intellect provides the capability to export reports to an Excel spreadsheet, Email, Fax, Disk, or Archive. A secondary printer may also be selected, if one is set up, by clicking on the arrow to display the drop-down list.
1.3 Select the [Print] button to send the request to the printer (or as a Fax or email).
1.4 Select the [Cancel] button to clear the screen and return to the main Intellect screen without saving or printing.
* The Financial shows Credit Balances