
Intellect™
PAYMENT MENU OPTIONS

Auto Payment
Post ERA
This menu option is used to automatically post payments and adjustments to patient accounts according to Electronic Remittance Advice (ERA)/835 files downloaded from direct carriers (such as, Medicare) or a clearinghouse. First, the ERA files must be retrieved through automatic or manual download (see online documentation ERA Pickup & Print Report for details). Please Note: The downloaded 835 file is an electronic version of the Remittance Advice (RA)/Explanation of Benefits (EOB) from the insurance and does not determine if payments are sent as a check through the mail or Electronic Fund Transfer (EFT) directly to your bank account.
Prior to posting the ERA file, review the Automatic Payment Journal to determine if automatic adjustments for specific Reason Codes should or should not be made. If needed, Intellect allows clients to modify the Utility --► Messages --► Reason Code <Status> field to determine when and if adjustments are applied. For example, set <Status> = ‘N’ to not apply adjustments for denials you plan to appeal.
IMPORTANT NOTE: If an office uses the same submitter number for multiple Intellect clinics, the payments for all clinics may appear in the same ERA file. Therefore, ERA posting process must be repeated within each clinic included on the ERA file.
Video Available: Click Payment Auto Payment ERA to access the link.
Note: To view the videos, you need to have logged-in through the www.primeclinical.com website, and you must have current support. Depending on your system set up, you may need to activate your media player. You need to have speakers attached to your workstation to hear the instructions.
1. To automatically post the payments and adjustments for an ERA/835 file downloaded in Intellect, go to Payment --► Auto Payment
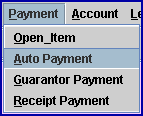
The Auto Payment screen displays:
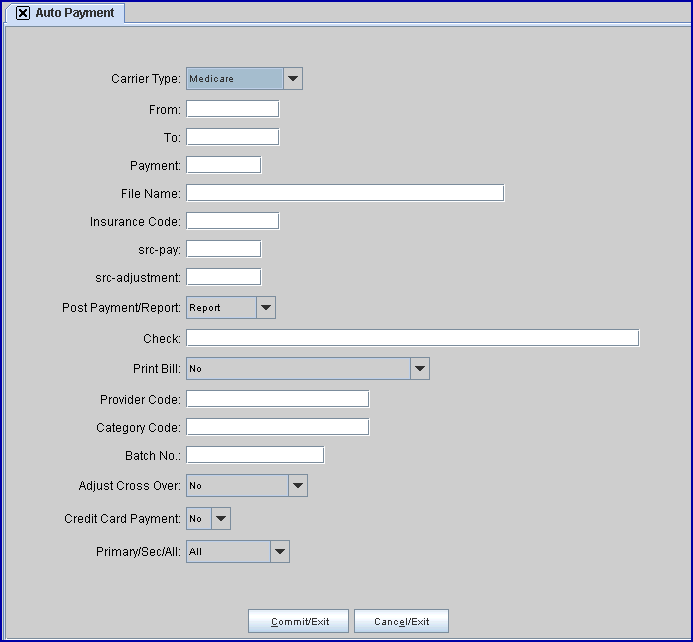
2. Carrier Type ![]()
2.1 Accept the default OR select one of the following for
2.1.1 Medicare (previously option ‘M’) for posting ERA files from Medicare.
2.1.2 Insurance (previously options ‘I’ and any carrier type NOT ‘A,’ ‘B,’ ‘C,’ ‘M,’ ‘P,’ or ‘W’) for posting ERA files from any clearinghouse or direct carrier other than Medicare.
2.2 Press the [F2] search key to display the valid choices:

NOTE: Only ‘Medicare’ and ‘Insurance’ are valid choices for posting ERA files.
3. From ![]()
3.1 Leave blank for this option (not used for posting ERA files).
4. To ![]()
4.1 Leave blank for this option (not used for posting ERA files).
5. Payment ![]()
5.1 Leave blank for this option (not used for posing ERA files).
6. File Name ![]()
6.1 Enter the ‘File name’ displayed at the end of the Automatic Payment Journal generated when the ERA file was downloaded (see Automated Payment Journal for ERA sample).
![]()
6.2 Effective Version 9.12.27: Press [F2] to search for the downloaded ERA file in the ERA directory, instead of typing the filename.

6.2.1 If billing is submitted from more than one clinic, the files are listed in the clinic order based on the clinic from which the ERA pickup was requested. The file names are formatted as the ‘clinic number-MM-DD-YYYY-HH-MM-SS-sequence’ to indicate clinic, date and time of the download and a unique sequence number.
6.2.2 Scroll through the list to locate the desired file, and then double-click on the filename.
6.2.3 The selected filename automatically populates the field. For example:
![]()
6.3 This field is required. Leaving the <File Name> blank will attempt to pick up any pending ERA files from the direct carrier or clearinghouse.
7. Insurance Code ![]()
7.1 Enter the Utility --► Insurance --► Insurance <Insurance Co. Code> for the clearinghouse or direct carrier.
8. src pay ![]()
8.1 Leave blank for this option.
9. src adjustment ![]()
9.1 Leave blank for this option.
10.1 Select ‘Pay & Report.’
11. Check ![]()
11.1 Leave blank to post payments and adjustments for ALL check numbers included on the ERA file.
11.2 Type the check number as listed on the Automatic Payment Journal to post only the payments and adjustments for the specified check number.
12.1 When the ERA file contains payments and/or adjustments from the primary insurance, this field is used to generate paper claims for the secondary insurance, if applicable.
12.2 Accept the default OR use the drop-down list to make an alternate selection.
12.2.1 No (formerly option ‘N’): Leave the default ‘No’ to not print paper claims if unbilled secondary claims will be submitted electronically either manually or via automated task after posting ERA files.
12.2.2 HCFA for charges not crossed over (formerly option ‘X’)
12.2.3 HCFA for all Charges (formerly option ‘Y’)
12.2.5 HCFA and EOMB for charges not crossed over (formerly option ‘W’)
12.2.4 HCFA and EOMB for all charges (formerly option ‘Z’)
12.3 For a description of each option, press the [F2] search key. Double-click on an option selects it.
Effective version 16.10.11:
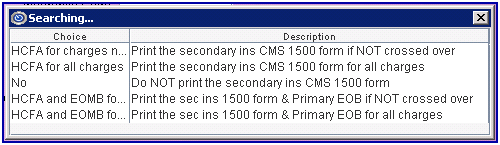
12.4 NOTES ON THIS PARAMETER:
12.4.1 The Automatic Payment Journal contains a note if the insurance forwarded the claim to the patient’s secondary insurance. When the ERA file is posted, the Charges --► Modify [Information] <Sec. Bill Date> is populated with the clinic date for charges ‘crossed over’ to the secondary insurance.
12.4.2 Effective version 15.09.02, when either ‘HCFA and EOMB for all charges’ or ‘HCFA and EOMB for charges not crossed over’ is selected, the <Check No> and <Payment Data> fields may be added/included on the EOB printout. Please contact PCS Support for additional information.
12.4.3 Effective version 17.02.17, when there is more than one charge line, the HCFA and EOMB are printed based on claim level data (CLP) assigned to the charges at the time of posting (as determined by Utility --► Set Up --► Parameter <Separate Bill by Entry/Facility>):
• If the dates of service (DOS) are the same but the visit numbers are different, then Intellect prints a separate HCFA and EOMB.
• If there are multiple DOS but the visit number is the same, then Intellect does not print a separate HCFA and EOMB.
• If the DOS is the same and the visit number is the same, then Intellect does not print a separate HCFA and EOMB.
13. Provider Code ![]()
13.1 Leave blank for this option (not used for posting ERA files).
14. Category Code ![]()
14.1 Leave blank for this option (not used for posting ERA files).
15. Batch No ![]()
15.1 Prime Clinical Systems recommends the assignment of an alpha-numeric Batch No when posting ERA files.
15.1.1 If a posting error occurs (i.e. posting an ERA file twice) and a unique <Batch No> was entered, then users with the appropriate security level may reverse/remove the payment and adjustment transactions using Utility --►Maintenance --►Reverse Entry, provided the clinic date has not been changed
15.1.2 The batch number may be used as search criteria for the Management --►Journal reports, Management --► Check Slip reports, Ledger --► Accounting --► Display screen or Ledger --► Open Item --► Display screen.
15.2 Effective version 9.12.14, this field was increased to 20-characters.
16.1 This field determines whether or not co-insurance and/or deductible amounts are adjusted off for patients with Medicare/Medicaid crossover (where Utility --► Insurance --► Insurance <Type> = 1) as their primary insurance.
16.2 Accept the default ‘No’ OR use the drop-down to make an alternate selection:
16.2.1 ‘No’ does NOT adjust off the amounts listed in the ‘CoInsurance’ and ‘Deductible’ columns on the Automatic Payment Journal.
16.2.2 ‘Yes’ adjusts off the amounts listed in the ‘CoInsurance’ and ‘Deductible’ columns on the Automatic Payment Journal.
16.2.3 Effective version 17.02.17, ‘Exclude Deductible’ adjusts off the amount listed in the ‘CoInsurance’ column, but does NOT adjust off the amount listed in the ‘Deductible’ column on the Automatic Payment Journal.
16.3 NOTES ON THIS PARAMETER:
16.3.1 Effective version 16.11.10, set <Carrier Type> = ‘Medicare’ when this field is used to adjust off crossover.
16.3.2 When the 835 ERA Reason Code begins with ‘PR’ (patient responsibility):
16.3.2.1 The amount is listed in the ‘CoInsurance’ column if Utility --►Messages --►Reason Code <Status> = P.
16.3.2.2 The amount is listed in the ‘Deductible’ column if Utility --►Messages --►Reason Code <Status> = D.
16.3.3 This field does NOT affect whether or not the amount in the ‘Adjustment’ column on the Automatic Payment Journal is applied.
17.1 Effective version 14.03.20, this field determines if Intellect automatically applies patient payments to charges with balances where <Who> = ‘G’ after committing the ERA payment.
17.2 Accept the default ‘No’ OR use the drop-down to make an alternate selection:
17.2.1 ‘No’ does NOT apply credit card payments.
17.2.2 ‘Yes’ authorizes and posts credit card payments for the remaining balance on each line item where <Who> = ‘G.’
17.3 NOTES ON THIS PARAMETER:
17.3.1 Prior to using this option, the clinic and/or provider must be registered with a supported third-party vendor and setup must be completed by PCS support. See Credit Card Authorization for more details.
17.3.2 The patient’s encrypted credit card information must be stored on the Registration --► Credit Card --► Add screen.
17.3.3 After the ERA file is posted, the credit card payments are listed on the Management --► Journal reports for the current date and displayed in the patient’s Ledger.
18. Primary/Sec/All ![]()
18.1 Leave default ‘All’ (not used for posting ERA files).
19. When you have finished entering the information, select one of the following options:
![]()
19.1 Click [Cancel/Exit] to displays this prompt:
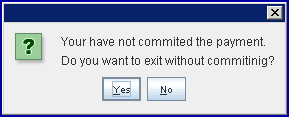
19.1.1 Click [No] to commit and exit.
19.1.2 Click [Yes] to exit without committing.
19.2 Click [Commit/Exit] to post payments and adjustments for the selected ERA file and print the Automatic Payment Journal. The Print Automatic Payment dialog box is displayed:

19.2.1 Printer Properties:
19.2.1.1 Printer: The default printer for the clinic and password for which you logged in will be defaulted. The above example of printer ‘HP’ and may or may not be set up on your system.
To view the list of printer codes to select a different printer, either click on the arrow, OR press the → (right arrow) on your keyboard. When the drop-down list is displayed, click on the code, OR use the ↑ (up) and ↓ (down) arrows to highlight the correct code, and then press the [Enter] key to select.
NOTE: If printer ‘PDF’ is selected, the ‘autopayment’ report is saved to the server folder \home\staff\reports.
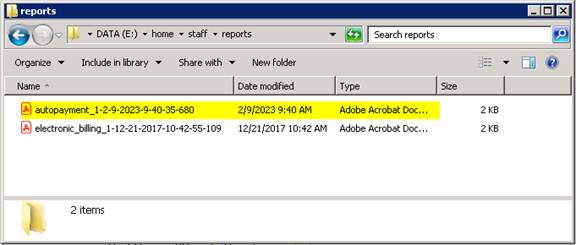
For the exact filename and folder location on your server, press the [Ctrl]+[J] keys OR press the Job Manager ![]() icon to open the OnSTAFF Job Manager window and view the Task Log for ‘Auto Payment.’
icon to open the OnSTAFF Job Manager window and view the Task Log for ‘Auto Payment.’
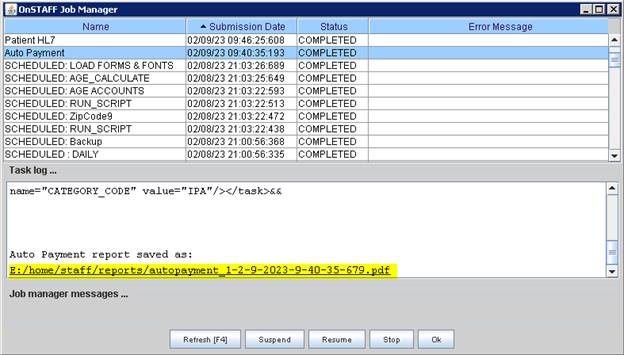
19.2.1.2 Number of Copies: This field defaults to either 0 (zero) or 1. Both print 1 copy. If you wish to print more than one copy, enter the number of copies.
19.2.2 Fax/Email:
In addition to printing reports, Intellect provides the capability to export reports to an Excel spreadsheet, Email, Fax, Disk, or Archive. A secondary printer may also be selected, if you have one set up, by clicking on the arrow to display the drop-down list.
19.2.3 Select the [Print] button to send your request to the printer (or as a Fax or email).
19.2.4 Select the [Cancel] button to clear the screen and return to the Auto Payment screen without saving or printing.
20. When the Auto Payment task is completed to post the ERA:
20.1 Intellect prints the Automatic Payment Journal listing all payments and adjustments posted according to the parameters entered on this screen and if applicable, an ‘Error Report’ for claims where a match was not found in Intellect.
20.2 The Ledger --► Accounting --► Display and Ledger --► Open Item --► Display screens display the posted payment with the check number in the <Message> column, adjustment (if any) and the <Who> column on the charge line set to the next responsible party.
20.3 The Internal Control Number is stored for future use with electronic claim submission.
20.4 If applicable, Intellect prints HCFA and EOMB for secondary insurance (see 12 above for details)
20.5 If applicable, Intellect applies credit card payments to balances where <Who> = G (see 17 above for details).
Automatic Payment Journal for ERA