
Intellect™
PAYMENT MENU OPTIONS

Auto Payment
Pick Up & Print File Only
This menu option is used to pick-up ERA files from Medicare, Medi-Cal, or clearinghouses. This process may also be set for automation.
Video Available: Click Payment Auto Payment ERA to access the link. Depending on the system set up, the media player may need to be activated. Speakers need to be attached to the workstation to hear the instructions.
Note: To view the videos, log-in through the www.primeclinical.com website. Current support is required.
Updates:
Effective version 21.02.26, Intellect now includes the Insurance Code attached to the charges in the ERA Report. The information prints below the Check/CCN #, as shown below:
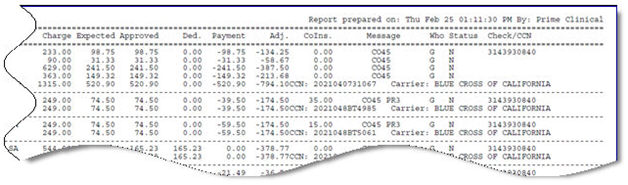
When an Electronic ERA is used to post payments, an Internal Control Number (ICN) is always included in the file. Effective Intellect version 16.05.20, the ICN number is now included in the electronic claim file when billing the secondary.
Effective version 13.08.20 - If your office is receiving ERAs direct to/from Medicare, your ERA files no longer print. See <File Name> and Printer Properties for additional information.
Electronic Remittance Advice (ERA): posting via Auto Payment:
Prior to using this option, the appropriate account must be established with the paying agency or clearinghouse. This information is then entered into the Utility --►Insurance --►Tele Com screen.
There is essentially a two-step process with the ERA. First, pick up the ERA file from the transmitting site. Second, post the file to automatically credit the patient accounts. Ultimately, these can be combined into one step, if so desired.
1. To use the Auto Payments feature in Intellect, go to Payment --► Auto Payment
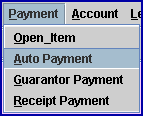
The Auto Payment screen displays:
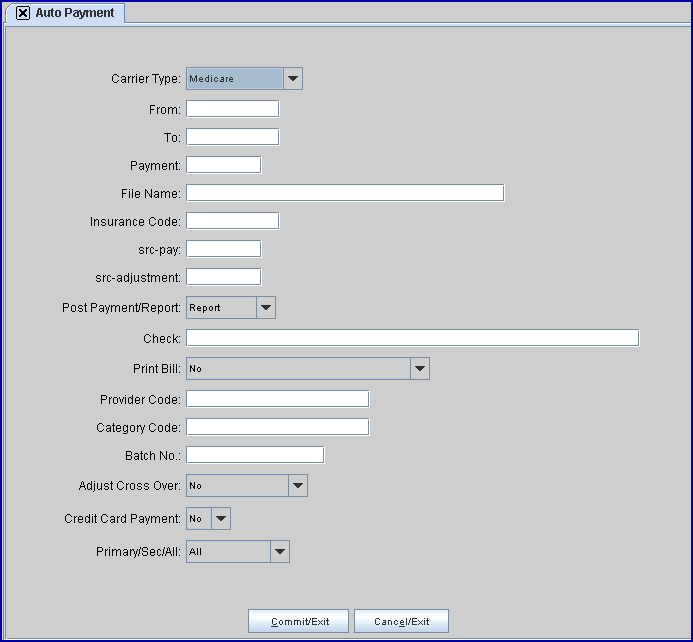
2.1 Accept the default OR use the drop-down list to make an alternate selection.
2.2 Press the [F2] search key to display the valid choices:
All versions prior to 16.10.11:
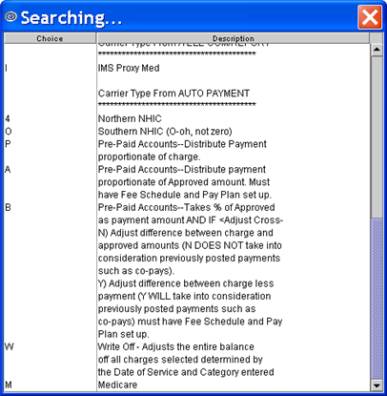
Note: Option 'O' is the capital letter O, NOT zero).
Effective version 16.10.11:
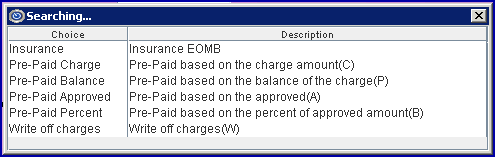
As of version 16.10.11, the <Carrier Type> associated with the Utility --►Insurance <Electronic Billing> field carrier types are no longer required for use in the Payment --►Auto Payment screen. All carrier types outside of C, P, A, B, and W now use ‘Insurance.’ To accommodate this change, the drop-down list was changed. Please note:
Insurance replaces options M, I, and X. For Utility --►Insurance <Electronic Billing> field carrier types outside of the values shown above, select Insurance.
Pre-Paid Charge replaces option 'C.'
Pre-Paid Balance replaces option 'P.'
Pre-Paid Approved replaces option 'A.'
Pre-Paid Percent replaces option 'B.'
Write off charges replaces option 'W.'
Effective version 16.11.10:
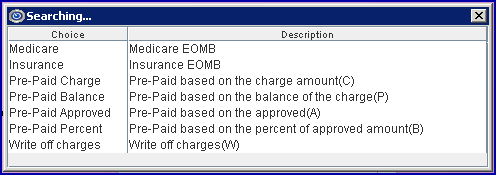
Medicare : Use for autoposting of Medicare ERAs.
3. From 
3.1 Leave blank for this option (used for Capitated accounts).
4. To 
4.1 Leave blank for this option (used for capitated accounts).
5. Payment 
5.1 Leave blank for this option (used for capitated accounts).
6.1 Leave blank for this option (not used when picking up).
6.2 Effective version 13.08.20, due to the nature of the set up in Intellect for the downloading of the files from your Medicare mailbox using Inovalon/Ability, the ERA files are being downloaded during the same session as the 999 and 277 reports and WILL NOT PRINT automatically. Your office will (until further notice), be required to check the ERA folder for any NEW ERAs that have been downloaded, and manually print the Report from the AutoPosting screen.
6.2.1 Check the ERA folder for any new ERAs that have been downloaded. For example:

6.2.2 To manually print the report, click on the ![]() button at the bottom of the screen to display the Print Automatic Payment dialog box.
button at the bottom of the screen to display the Print Automatic Payment dialog box.
6.2.3 Video Available: Intellect Noridian Set Up. Viewing the video is dependent on:
• your system set up. You may need to activate your media player. You need to have speakers attached to your workstation to hear the instructions.
• having current support and being logged-in through the www.primeclinical.com website.
7. Insurance Code 
7.1 Type the Utility --►Insurance --►Insurance <Insurance Co. Code>.
8.1 Leave blank for this option.
9.1 Leave blank for this option.
10.1 Accept the default 'Report'.
11. Check 
11.1 Leave blank for this option (not used when picking up).
12.1 Leave blank for this option.
13. Provider Code 
13.1 Leave blank for this option (used for capitated accounts).
14. Category Code 
14.1 Leave blank for this option (used for capitated accounts).
15. Batch No 
15.1 Leave blank for this option (not used when picking up).
16.1 This field controls whether or not the balance of charges applied to the posted Capitation Check should be adjusted off.
16.1.1 'No' does not adjust off the balance.
16.1.2 ' Yes' adjusts off the balances. Note: Changing this field to Y when autoposting only affects Medi-Medi patients. It adjusts the amount noted in the 'CO-INS' column of the EOMB Explanation of Medicare Benefits for all patients whose primary insurance is Medi-Medi.
16.1.3 ‘Exclude Deductible’ (Effective version 17.02.17) allows the clinic to do the automatic write off for Crossover claims without writing off any amounts that are patient responsibility (835 cas pr2=1).
17. Credit Card Payment 
17.1 Effective version 14.03.20, this field was added to the Auto Payment screen. This is a Y/N field and works the same as the ☐ Credit Card Payment option on the Payment screen.
17.2 The Autopayment feature posts all open balances for line item charges with payments in the ERA field when the Who is = ‘G.’
17.3 Intellect prints the payments on the days' Journals, displays them in the patient ledger, and sends an email that includes a report and a receipt.
Note: There is a location in Intellect where a report is kept showing which payments were not posted, and/or if Authorize.net is working. As of version 14.03.20, the report may only be accessed by PCS support. In the future, clinics will be able to view the report to see the status of the CC payments.
18.1 Effective version 16.02.22. This field is used to write off balances. See Payment --► Auto Payment --►Write-Off Balance.
18.2 Effective version 16.10.11, an 'All' option was added to the drop-down list. 'All' is now the default.
19. When the information is completely entered, select one of these options:

19.1 Click [Cancel/Exit] to display this prompt:
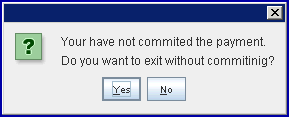
19.1.1 Click [No] to commit and exit.
19.1.2 Click [Yes] to exit without committing.
19.2 Click [Commit/Exit] to display the Print Automatic Payment dialog box:
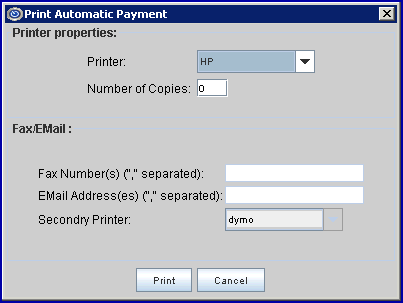
19.2.1 Printer Properties:
19.2.1.1 Printer: The default printer for the logged-in clinic and password is selected. To select a different printer, either click on the arrow, OR press the → (right arrow) on the keyboard to view the list of printer codes. In our example, the defaulted Printer is HP. This is just an example of a printer name and may or may not be set up on the system.
To select the printer type, click on the code, OR use the ↑ (up) and ↓ (down) arrows to highlight the correct code, and then press the [Enter] key to select.
An Intellect Noridian Set Up video tutorial is available on our website at www.primeclinical.com. Select [Onstaff/Intellect Info], and then [Intellect Noridian Set Up]. Note: You must have current support and be logged-in to see the video.
19.2.1.2 Number of Copies: This field defaults to either 0 (zero) or 1. Both print 1 copy. To print more than one copy, enter the number of copies.
19.2.2 Fax/Email:
In addition to printing reports, Intellect provides the capability to export reports to an Excel spreadsheet, Email, Fax, Disk, or Archive. A secondary printer may also be selected, if one is set up, by clicking on the arrow to display the drop-down list.
19.2.3 Select the [Print] button to send the request to the printer (or as a Fax or email).
19.2.4 Select the [Cancel] button to clear the screen and return to the Auto Payment screen without saving or printing.
Sample Automatic Payment Journal
Version 9.12.16 - Automatic Payment Journal report modifications:
• "Forwarded to" information is now displayed in the Check/CNN column on the Automatic Payment Journal report if the Who Status is equal to Y. In the sample report below, the first entry has a 'Y' in the Who Status column and a message of "CNN: 1109013632780 Forwarded to: UNITEDHEALTH GROUP", indicating that a crossover payment request was sent to the secondary payor; e.g., United Health Group.
• The report can be generated again, or a payment posted, by entering the file name listed at the bottom of the report into the Payment --►Auto Payment <File Name> field.
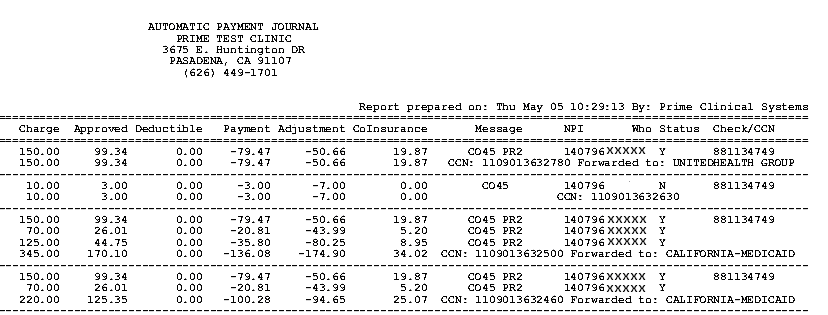
Version 9.12.10 - Automatic Payment Journal report modifications:
• The Deductible column was moved to the left
• The Patient’s Name is only listed once
• In the ACN column, the HIC number is only shown once
• The code in the Check/CCN column now displays as it comes from the insurance company and is only listed once
Version 19.12.04 - Automatic Payment Journal report modifications:
• Several column headers were shortened: Deductible is now Ded, Adjustment is now Adj, CoInsurance is now CoIns.
• An Expected column was added. The Expected column displays the information pulled from the Fee Schedule at the time of posting the charge. If the fee schedule is not set up, Intellect pulls the charge amount as the ‘Expected’. Note: The Approved Amount is still the amount that the payer approves and comes in the ERA file -- this has not changed.
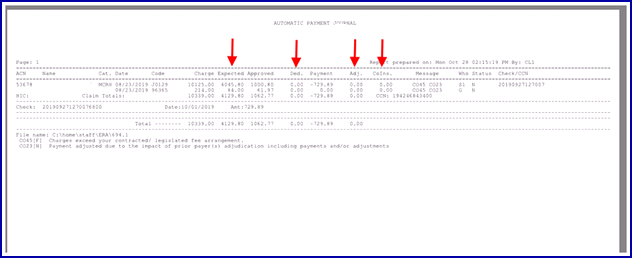
Sample Error Report
When the task is completed, the program prints a report listing all payments and adjustments posted (see Sample Automatic Payment Journal above). If there were any records the system was unable to print, a second 'Error' report is generated (see below). The records on the second report need to be posted manually.

NOTE: The 'error report' contains a 'File Name' (see bottom left corner of the above report). This 'File Name' consists of the date the report was picked up and the submitter number. This 'File Name' is what is used to have the system automatically post all or random check payments and adjustments from the picked up ERA file, if the clinic chooses to do so, and to reprint an ERA file.
Effective version 13.03.01: As of this update, unapplied credits or debits on the ERA that comes from the payer now display on both the Automatic Payment Journal report and Error Report (see samples above). These items could include a loan repayment, a capitation payment, a partial refund, etc. The report displays 'Unapplied Credit' whether or not the amount is a credit or debit.
Note: Per the ANSI 835, use the PLB segment to allow adjustments that are NOT specific to a particular claim or service to the amount of the actual payment. These adjustments can either decrease the payment (a positive number) or increase the payment (a negative number). Some examples of PLB adjustments are a loan repayment or a capitation payment. Multiple adjustments can be placed in one PLB segment, grouped by the provider identified in PLB01 and the period identified in PLB02. Although the PLB reference numbers are not standardized, refer to the HCFA Medicare Part A and B instructions for code suggestions and usage guidelines.
1539 Example: PLB]123456]19960930]CV:9876514]-1.27~