
Intellect™
SCHEDULE MENU OPTIONS

Recall
Group of Patients
This option is for printing a group of recall letters or a list of selected recalls. Intellect has a library of letters. Options include advising the patient that it is time to schedule an appointment for the indicated care, notifying the patient his/her lab test was normal/abnormal, etc. Additional letters may be added or existing letters modified through Utility --► Messages --► Message.
Note: The second address field on the Patient Registration screen is now available, if requested, to print on Recall letters. To have the second address added to your Recall letters, call our support department for assistance.
Effective version 18.08.31: In software versions prior to 18.08.31, the Recall letters printed the 'Address' (CL_ADDRESS) and no option was available to add the Physical Address (CL_PHYSICAL_ADDRESS). In this release, an 'alias' 'Physical Address' was added to allow the (CL_PHYSICAL_ADDRESS) to print when populated in the Report Designer for the form 'FORM_RECALL'.
1. To print a Recall letter or list for a group in Intellect, go to Schedule --► Recall --►Print --►Group of Patients:
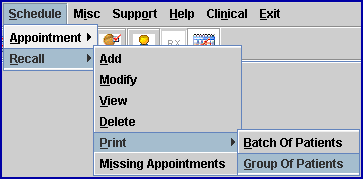
The Print GOP_Recall screen displays:
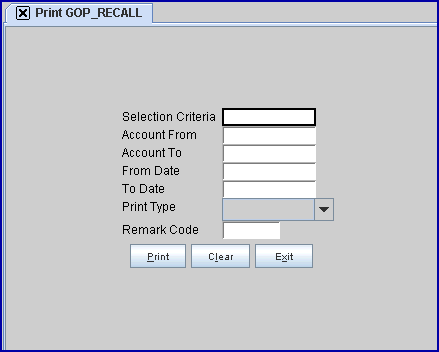
2. Selection Criteria 
2.1 Use this field to define the recall list (forms or labels) to print, based on alphabetical criteria.
2.2 Leave this field blank to select all patients that meet any other criteria entered below, OR define the parameter using a hyphenated alphabetical range such as A-L to return patient accounts where the last name begins with any letters in the range of A through L.
3. Account From 
3.1 Use this field to define the recall list (forms or labels) to print based on account number.
3.2 Leave this field blank to select all patients that meet any other criteria entered below, OR use this field to set the lowest account number to print.
4. Account To 
4.1 Use this field to define the recall list (forms or labels) to print based on account number.
4.2 Leave this field blank to select all patients that meet any other criteria entered below, OR use this field to set the highest account number to print.
5. From Date 
5.1 Type the beginning date to include in this printing.
5.2 If left blank, it defaults to the current calendar date.
6. To Date 
6.1 Type the latest date to include in this printing.
6.2 The default is always the current calendar date.
7. Print Type 
7.1 Accept the default (List) by bypassing, selecting, or using the drop-down list. OR use the drop-down list to make an alternate selection.
7.2 To view the list of codes with descriptions, press the [F2] key. To view the list of only the codes, either click on the arrow, OR press the → (right arrow) on the keyboard.
To select, double-click on the correct code, OR use the ↑ (up) and ↓ (down) arrows to highlight the correct code, and then press the [Enter] key to select.
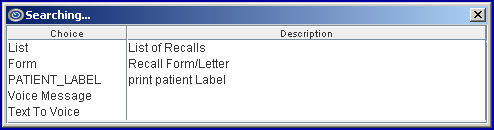
7.2.1 List: Creates a recall list of patients based on the account numbers entered in the <Account From> and <Account To> fields (above). See Sample Recall List.
7.2.2 Form: Generates recall forms or letters, as selected in the <Remark Code> field below, for patients as indicated in the <Account From> and <Account To> fields (above). See Sample Recall Letters.
7.2.3 PATIENT_LABEL: Generates an address labels for patients selected in the <Account From> and <Account To> fields (above). The patient name is listed in last name/first name order.
NOTE: These labels may be printed on a Dymo Label Writer.
7.2.4 Voice Message: (Effective version 13.06.24) Sends a voice message, generated from a pre-recorded MP3-format file, to the patient(s) entered in the <Account From> and <Account To> fields (above). See MP3 File Set Up for additional information.
7.2.5 Text To Voice: (Effective version 13.06.24) Sends a voice message to patient(s) as selected in the <Account From> and <Account To> fields (above). Twilio reads the voice message indicated in the <Remark Code> field below. Text to Voice messages are sent based on selected criteria; if the criteria are not met, the message is not sent. Messages may be in any language that Twilio supports. As of 06/2013, English, Spanish, French, and German are supported. To send a message in a language Twilio does not support, the message needs to be recorded in MP3 file format and, as a result, the 'Voice Message' option should be selected.
Note: For this option to work, clinics must have a Twilio account, and Twilio must be set up in Intellect. To open a Twilio account, go to www.twilio.com. See Voice Message Set Up (sections A and B) for additional information.
Text to Voice messages may be used in automation too. To have messages automated, please contact Prime Clinical Support.
8. Remark Code 
8.1 Use this field when either 'Form' or 'Text to Voice' (effective version 13.06.24) are selected for the <Print Type> field (above).
8.2 Enter a remark code, as previously set up in Utility --►Messages --►Remark and entered in Utility --►Messages --►Message. See also Text to Voice.
8.3 To view the list of codes with descriptions, press the [F2] key. To view the list of only the codes, either click on the arrow, OR press the → (right arrow) on the keyboard.
To select, double-click on the correct code, OR use the ↑ (up) and ↓ (down) arrows to highlight the correct code, and then press the [Enter] key to select. For more information on Searching screens, see Introduction to Intellect --►Intellect Characteristics and Features -- Searching.
9. When the information is completely entered, select one of these options:

9.1 Select [Print] to display a printer dialog box:

9.1.1 Printer Properties:
9.1.1.1 Printer: The default printer for the logged-in clinic and password is selected. To select a different printer, either click on the arrow, OR press the → (right arrow) on the keyboard to view the list of printer codes. In our example, the defaulted Printer is HP. This is just an example of a printer name and may or may not be set up on the system.
To select the printer type, click on the code, OR use the ↑ (up) and ↓ (down) arrows to highlight the correct code; then press the [Enter] key to select.
9.1.1.2 Number of Copies: This field defaults to either 0 (zero) or 1. Both print 1 copy. To print more than one copy, enter the number of copies.
9.1.2 Fax/Email:
In addition to printing reports, Intellect provides the capability to export reports to an Excel spreadsheet, Email, Fax, Disk, or Archive.
NOTE: Non-commercial email carriers have a cap on the number of emails that may be sent per day. If the clinics current email carrier does not support the number of emails needed to be sent on a daily basis, they need to contract with a commercial email vendor.
A secondary printer may also be selected, if one is set up, by clicking on the arrow to display the drop-down list.
9.1.3 Select the [Print] button to send the request to the printer (or as a Fax or email).
9.1.4 Select the [Cancel] button to clear the screen and return to the Print GOP_RECALL screen without saving or printing.
9.2 Click [Clear] to clear all information and return the focus to the <Selection Criteria> field without saving.
9.3 Click [Exit] to clear the screen and return the focus to the main Intellect screen without saving.