
Intellect™
SCHEDULE MENU OPTIONS

Appointment
Self Check In
For clinics wishing to utilize it, Intellect comes equipped with an appointment check in and/or self-schedule option. This functionality allows scheduled patients to check in and add walk-in patients to the current day’s schedule for specific appointment types, either as first available or restricted by provider. All this can be accomplished with minimal receptionist involvement, thus freeing time and saving money. A magnetic stripe card reader may be added, or the clinic may use a keyboard available for patient use.
Please note, these conditions apply:
• The system only accepts previously registered patients.
• It only schedules for the current day.
• If a patient has a previously scheduled appointment for that day, he/she can only check in.
This topic includes:
Set Up Self Check In/Scheduling
Access the Self Check In/Scheduling Screen
Results Within the Appointment Scheduler
Results on Intellect's Main Screen
Set Up Self Check In/Scheduling
A few screen fields must be configured before using this feature. The steps are not required in a certain order.
1. Set up the <Facility> field for all users:
1.1 Go to Utility --►Set Up --►Security --►Login Users --►Modify.
1.2 Enter the user’s password and press [ENTER].
1.3 In the <Facility> field, enter the Utility --►Facility <Facility Code> in which this user works.
2. Verify patients' set up:
2.1 Go to Registration --►Regular --►Patient.
2.2 The <Treating Provider Name> field is a read-only field which displays the name of the Treating Provider. Verify that the displayed provider is one who allows his/her patients to participate in self check-in and scheduling their own appointments.
3. Set up the Providers who will be available for patient's to either check-in for a pre-existing appointment, or schedule an appointment for that day.
3.1 Go to Utility--►Provider --►Provider --►Modify.
3.2 In the <Walk-In Appointment> field, if this Provider is using Self Check In, select 'Y.' If this Provider is not currently using Self Check In, select 'N.'
3.3 In the <Self Schedule Appointment Type> field, if this Provider uses Self Check In, enter the Appointment Type(s) allowed by this Provider. Separate multiple Appointment Types with commas.
4. Set up the Appointment Types that will be available for patients' to schedule an appointment.
4.1 Go to Utility --►Set Up --► Appointment --► Appointment Type
4.2 The these fields are required and impact the performance of this feature:

4.2.1 <Self Sched Treating Provider>
4.2.1.1 If 'Y' (yes) is selected, self-scheduling for patients for this Appointment Type are restricted to those patients whose <Treating Provider Name> on the Registration screen has a Utility --►Provider <Provider Code> for a provider that has this Appointment Type entered in the Utility --►Provider <Self Schedule App Type> field. See Condition 1.
Additionally, selecting 'Y' for this field also causes the selection in the <Self Sched First Available> field (see 4.2.2) to be ignored.
4.2.1.2 If 'N' (no) is selected, the outcome is dependent on the setting for the <Self Sched First Available> field. See 4.2.2.
4.2.2 <Self Sched First Available>
This field is dependent on the selection in the above field, <Self Sched Treating Provider> (see 4.2.1).
4.2.2.1 If 'Y' is selected for <Self Sched Treating Provider>, the selection in this field is ignored.
4.2.2.2 If 'N' is selected for <Self Sched Treating Provider>, then:
• If 'N' (no) is selected for this field, see Condition 2.
• If 'Y' (yes) is selected for this field, see Condition 3.
4.2.3 <Self Sched Description> The description typed into this field appears when Intellect asks the patient “... the purpose of your visit?” and is added to the schedule as this type.
5. If a clinic wants to allow patients to make credit card payments on either their co-pay or account balance, the clinic first needs to sign up with a third-party vendor. Authorize.net and Payeezy are currently working with Prime Clinical Systems in regard to Credit Card Authorization.
5.1 Go to Third-party Vendor Options/Credit Card Authorization and follow the procedure for setting up an account.
5.2 Go to Utility --►Set Up --►Clinic. The these fields are required for credit card payments:
5.2.1 <Credit Card Authorization Login>
5.2.2 <Credit Card Authorization Password>
5.2.3 <Credit Card Authorization URL>
5.2.4 <Credit Card Test Mode>
Access the Self Check in/Scheduling Screen
To access the Self Check In screen, go to Schedule --►Appointment --►Self Check In:
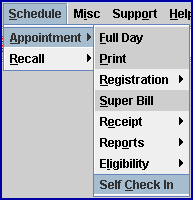

NOTE: Effective version 14.07.24, the Welcome screen now includes a border, as shown below, where individual clinics may place ads and/or information for their practice. For additional information, please contact PCS support.
NOTE for clinics: To exit from the Welcome screen, press Alt-Ctrl-Q. This key combination should not be available to patients.
To access self check-in, the <First Name> and <Last Name> fields are required; the <Date of Birth> and <Social Security Number> fields are optional, but they are the only way Intellect can differentiate between patients with the same name.
Once the main screen (above) has been filled-in, and the [Check In] button clicked, a demographic screen displays, based on the current software.
In software versions prior to 15.09.02, after initially signing-in, the patient demographic information displayed. Effective version 15.09.02, Intellect may be set up so that the patient demographic screen is not displayed, affording greater patient privacy, and the patient is directed to be seated. This setting is controlled via the 'Exclude' option in the <Modify on Self Checkin> field on the Utility --►Set Up --►Parameter screen.
For version 9.12.26, please click here for screen examples and information on updating existing patient information.
Effective version 14.07.24:

• If changes need to be made to a patient's demographics and/or insurance information, he/she can enter the changes and then click on [OK].
• Note: Co-payments are NOT made on this screen. Only the amount of the co-pay may be modified.
• If no changes need to be made, the patient can just click on either [OK] or [Cancel].
Once the [OK] button is clicked, the outcome is dependent on whether or not a clinic is set up to allow patients to make credit card payments:
• If so, the credit card screens display at this point. Go to Make a Credit Card Payment for screen samples.
• If not, this screen appears:
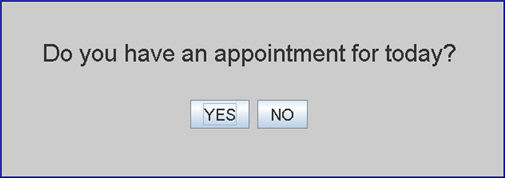
• Click on [Yes]:
If the patient has a scheduled appointment for that day, Intellect displays the message: 'I just checked you in. Please have a seat, someone will assist you soon'. In versions 9.12.26 and greater, when a patient checks-in, the [Patient Icon] at the top of Intellect's main screen begins to blink. See Results on Intellect's Main Screen for more information.
If the patient does NOT have a scheduled appointment for that day, the patient is directed to see the receptionist.
• Click on [No] displays this screen:
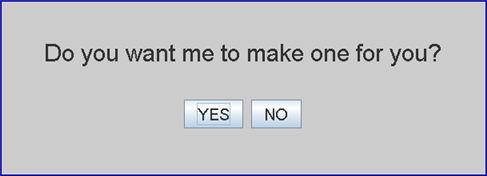
• Click on [No] to return the display to the Welcome screen.
• Click on [Yes] to display screens based on Intellect's set up:
If the person trying to schedule an appointment is NOT a registered patient:
The display changes to: 'Sorry I could not make an appointment for you. Please see the receptionist'.
If the person trying to schedule an appointment IS a registered patient, the outcome is determined by three Conditions:
a. Condition 3: If in Utility --►Set Up --► Appointment --►Appointment Type the <Self Sched Treating Provider> field is set to 'N' and the <Self Sched First Available> field is set to 'Y,', the display changes to: 'I just checked you in. Please have a seat, someone will assist you soon'.
In version 9.12.26 and greater, when a patient checks-in, the [Patient Icon] at the top of Intellect's main screen begins to blink. See Results on Intellect's Main Screen for more information.
b. Condition 2: If in Utility --►Set Up --► Appointment --►Appointment Type the <Self Sched Treating Provider> field is set to 'N' and the <Self Sched First Available> field is set to 'N.'
- OR -
Condition 1: If in Utility --►Set Up --► Appointment --►Appointment Type the <Self Sched Treating Provider> field is set to 'Y' (which then ignores the selection in the <Self Sched First Available> field), the display changes to:
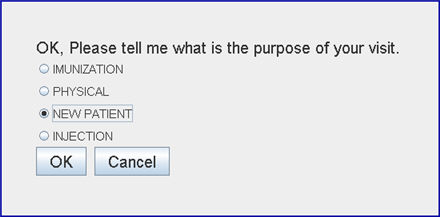
NOTE: The available appointment description check boxes represent all Utility --►Set Up --► Appointment --►Appointment Type where <Self Sched Description> has a value.
• The patient should make a selection by clicking on a radio button and then clicking on [OK]. Clicking on [Cancel] returns the display to the previous screen.
After clicking on [OK], the outcome is dependent on the set up of the Providers and the availability of time slots:
• If the patient has a treating Provider with available time slots, Intellect adds the patient to the schedule. The display changes to: 'I just checked you in. Please have a seat, someone will assist you soon'. In versions 9.12.26 and greater, when a patient checks-in, the [Patient Icon] at the top of Intellect's main screen begins to blink. See Results on Intellect's Main Screen for more information.
• If the patient has a treating Provider but the Provider does not have any available time slots, the display changes to : 'Sorry I could not make an appointment for you. Please see the receptionist'.
• If the selected Appointment Type is available for more than one Provider, this screen offers a choice of Providers:
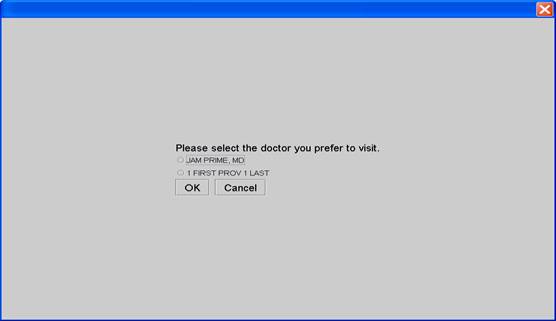
After the patient clicks on a radio button to select a Provider, and then clicks on [OK], Intellect adds the patient to the schedule. If the patient clicks on [Cancel], the display returns to the previous screen.
Note: If the patient reaches this point, Intellect has verified that they are a registered patient and that appointments are available for this type.
After clicking on [OK], the display changes to: 'I just checked you in. Please have a seat, someone will assist you soon'. In versions 9.12.26 and greater, when a patient checks-in, the [Patient Icon] at the top of Intellect's main screen begins to blink. See Results on Intellect's Main Screen for more information.
Effective version 9.12.26, if a clinic is set up to allow patients to make credit card payments, once the [OK] button has been clicked on the demographic screen, Intellect displays a screen which includes the patient's co-pay, if they have one, and/or the patient's account balance, and then gives the patient the option to make a payment via credit card:
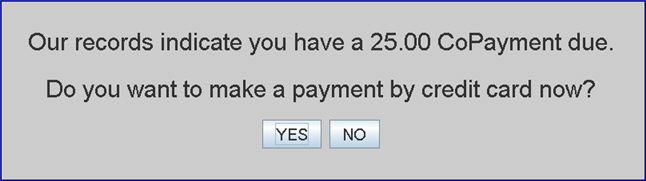
- OR -

For either of the above screens:
• If [No] is selected, he/she is directed to have a seat and wait for further assistance.
• If [Yes] is selected, a credit card payment screen is displayed. The first example below is for a patient with a $25.00 co-payment. The second example below is for a patient with $3,582.08 balance due.
Example 1:

Example 2:

If using the Credit Card:
• Patients must slide their card; they cannot type in their Credit Card information.
• The Balance shown on both screen 1 and 2 above are the patient balance, not the family balance.
Patients can type in the amount they want to pay in the <Balance Payment> field; other fields are filled-in by the credit card swipe. Patients cannot modify the amount of the co-pay, but they can type in the amount they want to pay in the <Balance Payment> field.
• Press [Process] to complete the payment, otherwise, press [Cancel]. If either [Process] or [Cancel] are selected, Intellect displays:

Results Within the Appointment Scheduler
In all software versions, results within the Appointment Scheduler show:
• The newly scheduled appointment.

• The patient added to the Check In Out View.
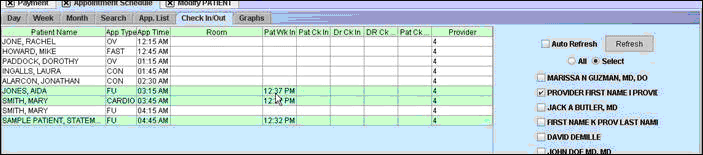
• And displays a comment in all Appointment History displays.
![]()
NOTE: To close this feature, log out of Intellect. X does not work on purpose in order to prevent patients from accidentally shutting down the system.
Results on Intellect's Main Screen
There is a [Patients Check In] icon at the top of Intellect's main screen:

Once a patient has checked-in, the [Patients Check In] icon begins to blink, changing from the original figure (see above) to a figure with a 'plus' sign: ![]()
Click on the blinking [Patients Check In] icon to display a report showing only the patients which have checked in since the last time the report was viewed. If the patient made a co-pay or payment to his/her balance, the payment shows on this screen:

Additionally, on the Self Check In screen, an on-screen Keyboard is also displayed:
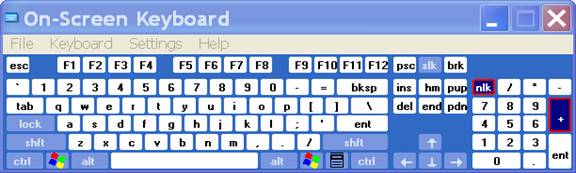
If any required condition fails, Intellect then displays:
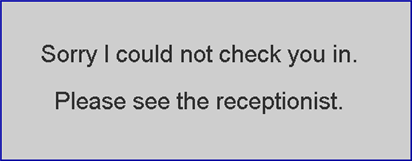
When trying to check in as Scheduled with no appointment or an error in name displays:

If a patient has a previously scheduled appointment and clicks 'Yes' to 'Do You Have an Appointment':
