
Intellect™
UTILITY MENU OPTIONS

Procedure
Charge Post Fields
Add/Modify
Effective version 15.08.06
Settings on the Charge Post Fields screen are used to:
a. Add, modify, and delete superbill template codes used in the Post Super Bill option on the Appointment List Tab context menu. See Superbill Template Codes in this document for instructions.
b. Affect how the superbill displays on the Diagnosis Tab and Procedure Tab of the Superbill Post screen. See Superbill Display in this document for instructions.
The Charge Post Fields option is used to add, modify, and delete superbill template codes used in the Post Super Bill option on the Appointment List Tab:
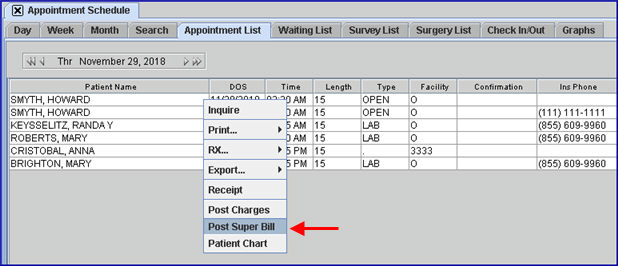
Note: Before utilizing the Post Super Bill option, the superbill codes in the <Super Bill (Super)> field on the Utility --►Provider --►Provider screens must be added to both the Diagnosis Tab and Procedure Tab of the Superbill Post screen via the Utility --►Procedure --►Charge Post Fields --►Create Template option.
In regard to superbill template codes, use the Charge Post Fields option to:
· Manually add a new superbill code and its’ content. If a clinic has been using Intellect less than 3 years, the clinic may not have enough history to generate a list of diagnosis and procedure codes, so they will need to manually enter the codes they want to be on their superbill.
Go to Utility --►Procedure --►Charge Post Fields --►Add to access the CHARGE_POST_FLD screen.
· Modify a template for an existing superbill. The template generated via Utility --►Procedure --►Charge Post Fields --►Create Template for a superbill code in Utility --►Provider --►Provider <Super Bill (Super)> is simply a list of diagnosis and procedure codes your office has used. This list is only a starting point for users to structure their superbills as it does not include titles, and row/column alignment may need to be modified.
Go to Utility --►Procedure --►Charge Post Fields --►Modify to access the CHARGE_POST_FLD screen:
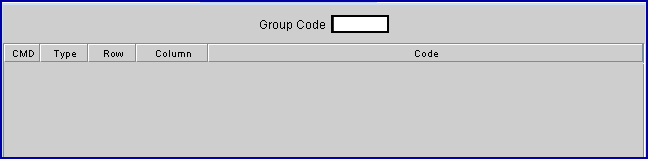
1. Group Code 
1.1 When manually adding a new superbill code and its’ content, enter a name for the superbill. The name may include both alpha and numeric characters but must not exceed 6 characters.
1.2 When modifying a template generated via Utility --►Procedure --►Charge Post Fields --►Create Template, enter the superbill template code and press [Enter]. A list of codes will display. Initially, the list does not include titles, and row/column alignment may need to be modified (see <Type> for more information).
Sample list:
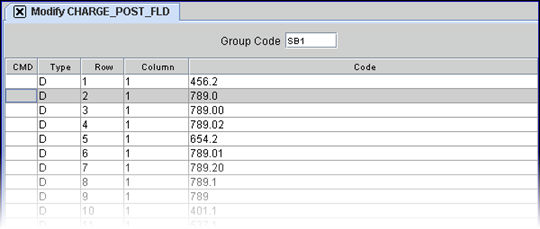
2. CMD ![]()
2.1 With the focus in this column, right-click to display a context menu:

2.1.1 Add: Click to add a new row to the bottom of the screen. A lower case ‘a’ displays in the <CMD> column with the focus in the <Type> column. Enter set up information in each column of the row, as specified in the following documentation.
2.1.2 Modify: This option is not available. If a row of information needs to be modified, the row with the incorrect information must be deleted and a new row with the correct information added.
2.1.3 Delete: With the focus in the row to be deleted, click ‘Delete’ to display a Confirmation pop up box:
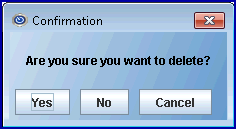
• [Yes] Click to delete the row.
• [No] Click to return to the Charge Post Field screen without deleting the highlighted row.
• [Cancel] Click to return to the Charge Post Field screen without deleting the highlighted row.
The remaining columns on the CHARGE_POST_FLD screen are discussed in the next section.
Settings in the following columns on the Charge Post Fields screen affect how the superbill displays on both the Diagnosis Tab and Procedure Tab of the Superbill Post screen.
3.1 When manually adding a new superbill template, this field will be blank. Use the guidelines below to enter a code indicating whether the information in the <Code> column is for a diagnosis or procedure. This identifier determines whether the code displays on the Diagnosis tab screen or the Procedure tab screen, and how it displays on the screen.
3.1.1 Codes for the Diagnosis tab screen:
• D: Enter D to display the code as a diagnosis code on the Diagnosis tab screen. See sample below.
Note: If a retired diagnosis code is entered on this screen, it will not display on the Diagnosis tab screen.
• DT: Enter DT to display the code as a title on the Diagnosis tab screen.
• DE: Enter DE to put a box on the Diagnosis tab screen in which to add more diagnosis codes. See sample below.
Information entered on the Charge Post Field screen …
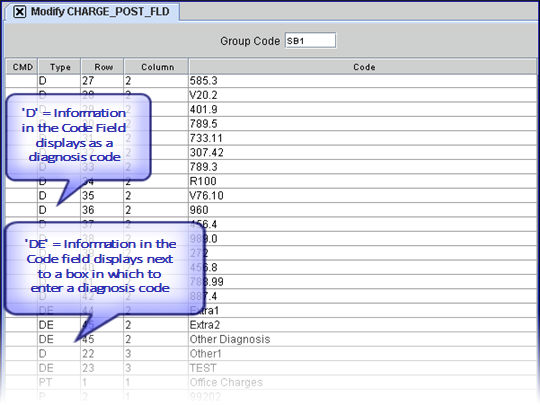
… displays on the Diagnosis tab screen:
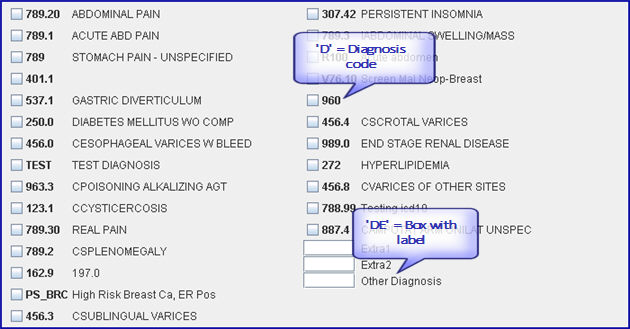
3.1.2 Codes for the Procedure tab screen:
• P: Enter P to display the code as a procedure code on the Procedure tab screen. See sample below.
Note: If a retired procedure code is entered on this screen, it will not display on the Procedure tab screen.
• PT: Enter PT to display the code as a title on the Procedure tab screen. See sample below.
• PE: Enter PE to put a box on the Procedure tab screen in which to add more procedure codes. See sample below.
Information entered on the Charge Post Field screen …
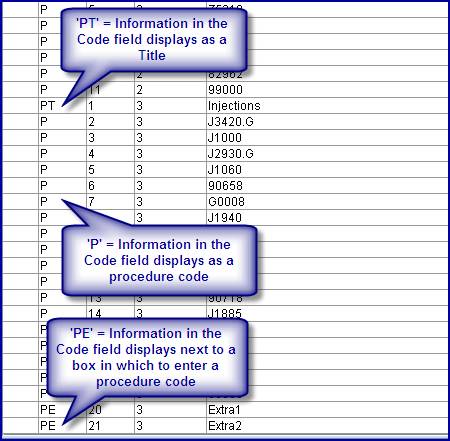
… displays on the Procedure tab screen:
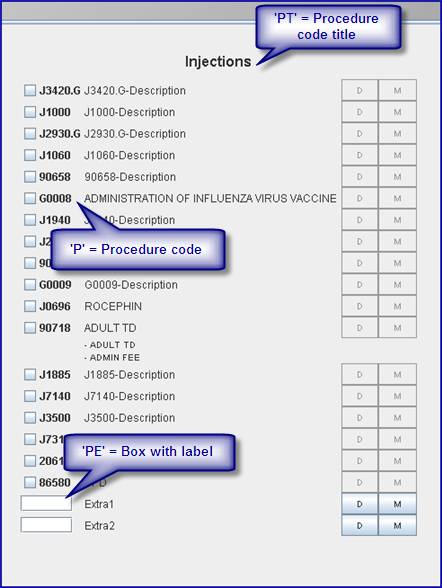
3.2 When modifying a template, this field displays information as generated by the Utility --►Procedure --►Charge Post Fields --►Create Template option. If the existing information needs to be modified, delete this row and add a new row with the correct information in this column.
4. Row ![]()
4.1 When manually adding a new superbill template, this field will be blank. Enter the row number on which the code, or title, should display on the Diagnosis or Procedure Tab of the Superbill Post screen. If the code/title should display on the first line of the display, enter 1. There can be an unlimited number of Row numbers as a scroll bar will display for superbills with long lists. In the Procedure tab example above, 1 was entered for the row with Injections in the <Code> field, and 6 was entered for the row with 90658 in the <Code> field.
4.2 When modifying a template, this field displays information as generated by the Utility --►Procedure --►Charge Post Fields --►Create Template option. If the existing information needs to be modified, delete this row and add a new row with the correct information in this column.
5. Column ![]()
5.1 When manually adding a new superbill template, this field will be blank. Enter the number corresponding to the column where the code should display on the Diagnosis or Procedure Tab of the Superbill Post screen. For example, if the code should be in the second column, enter 2. When setting up a superbill, take into account the sizes of the screens used by the office. Although multiple columns may be assigned, it is suggested to not exceed three columns as most users will have to scroll to see them.
5.2 When modifying a template, this field displays information as generated by the Utility --►Procedure --►Charge Post Fields --►Create Template option. If the existing information needs to be modified, delete this row and add a new row with the correct information in this column.
6.1 When manually adding a new superbill template, this field will be blank. Enter the appropriate diagnosis/procedure code, a title for a section on the Diagnosis or Procedure Tab, or a label for a box for additional codes, as indicated in the <Type> column.
6.2 When modifying a template, this field displays information as generated by the Utility --►Procedure --►Charge Post Fields --►Create Template option. If the existing information needs to be modified, delete this row and add a new row with the correct information in this column.
7. Once the list has been formatted, the code shown in the <Group Code> field needs to be entered into the <Super Bill (Super)> field on the Utility --►Provider --►Provider screen for the provider(s) who will be using this superbill.