
Intellect™
SCHEDULE MENU OPTIONS

Appointment
Full Day
Tab Options
Appointment List Tab
Post Superbill Option
Effective version 15.08.06, a ‘Post Superbill’ option was added to the Appointment List Tab context menu which allows superbill information to be electronically posted:
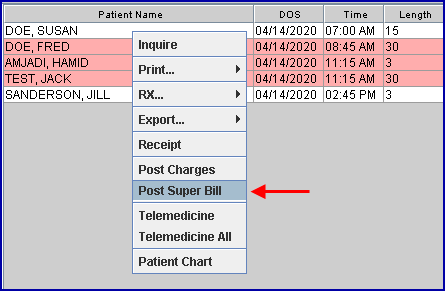
Note: Before utilizing the Post Superbills option, the superbill codes in the <Super Bill (Super)> field on the Utility --►Provider --►Provider screens must be added to both the Diagnosis Tab and Procedure Tab of the Superbill Post screen via the Utility --►Procedure --►Charge Post Fields --►Create Template option.
If there is not a superbill code in the <Super Bill (Super)> field on the Utility --►Provider --►Provider screen for your provider, go to Utility --►Procedure --►Charge Post Fields for information on setting up and modifying superbill codes.
On the Appointment List tab screen (see example above), right-click on a row of patient information, and then click on Post Super Bill to display the Superbill Post screen:
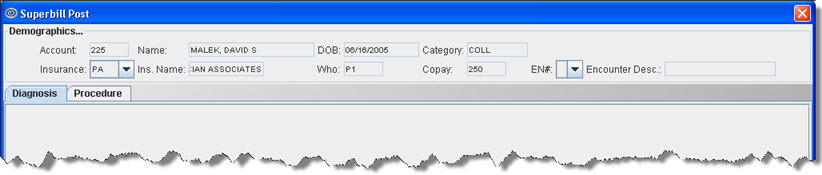
This screen has three sections:
The Demographics section at the top of the screen automatically displays the patient’s detailed information.

1.1 ![]()
Displays the account number of the selected patient. This field is read-only and may not be modified.
1.2 ![]()
Displays the name of the selected patient. This field is read-only and may not be modified.
1.3 ![]()
Displays the patient’s date of birth. This field is read-only and may not be modified.
1.4 ![]()
Displays the category code as set up in the <Category> field on the patient registration screen. This field is read-only and may not be modified.
1.5 ![]()
Displays the patient’s insurance, as set up in the patient’s insurance screen. If the patient has multiple insurances, the first insurance displays. Additional insurances may be selected via the drop-down arrow. The insurance displayed in this field at the time of posting is billed.
1.6 ![]()
Displays the name of the insurance for the insurance selected in the previous field. This field is read-only and may not be modified.
1.7 ![]()
Displays the party responsible for paying the bill, as set up in the patient’s insurance screen.
1.8 ![]()
Displays the patient’s co-pay, if any, as set up in the patient’s insurance screen.
1.9 ![]()
Displays the encounter number, if any, as set up in the patient’s insurance screen.
1.10 ![]()
If there is an encounter number in the previous field, this field displays the description of the encounter. This field is read-only and may not be modified.
The Diagnosis tab displays a list of diagnosis codes based on the superbill code in the <Super Bill (Super)> field on the Utility --►Provider --►Provider screen:
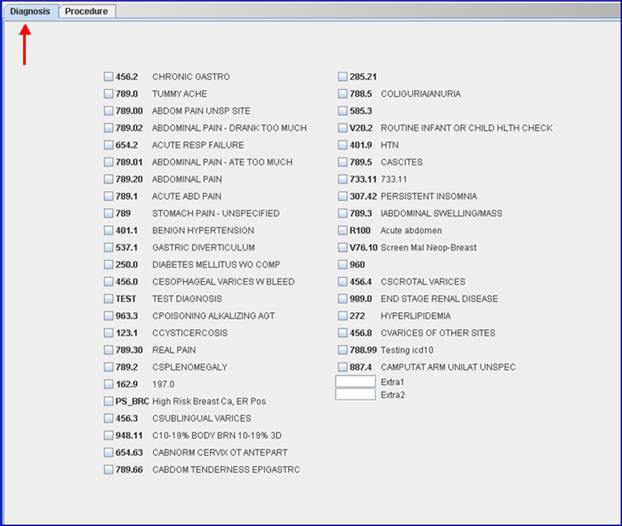
If this screen is blank, either
· a superbill template code needs to be generated via the Utility --►Procedure --►Charge Post Fields --►Create Template option for the provider’s superbill code
- OR -
· a superbill template code needs to be set up for the provider via the Utility --►Procedure --►Charge Post Fields option
Note: This screen does not automatically update from ICD-9 codes to ICD-10 codes as of the October 1, 2015 date. To update the codes, a new ICD-10 superbill needs to be generated and its code entered in the <Super Bill (Super)> field on the Utility --►Provider --►Provider screen.
2.1 Specific diagnoses codes are required for each superbill.
2.2 Click on the box next to each diagnosis code that is needed for the superbill currently being posted. Diagnoses codes that are not checked are not available to link to the procedure codes selected under the Procedure tab.
2.3 Intellect allows the addition of boxes on the Diagnosis screen in which to enter diagnosis codes that are not already displayed on the screen. Users may choose the label for the box; for example, Extra, Other. See Utility --►Procedure --►Charge Post Fields <Type> for set up information.
With the focus in the box, enter a diagnosis code, OR search for a diagnosis code by entering a partial code description or part of the desired diagnosis code. Note: If a retired diagnosis code is entered during set up on the Utility --►Procedure --►Charge Post Fields screen, it does not display on the Diagnosis tab screen. However, retired codes may be entered in the boxes.
2.3.1 Search by Code Description
With the focus in the box, enter a partial code description (for example, gout), and then press [Enter] to display the ICD10 Lookup screen with the available ICD-10 code(s) which match the entered Search Phrase. For example, after entering gout wrist and pressing [Enter], Intellect displays:
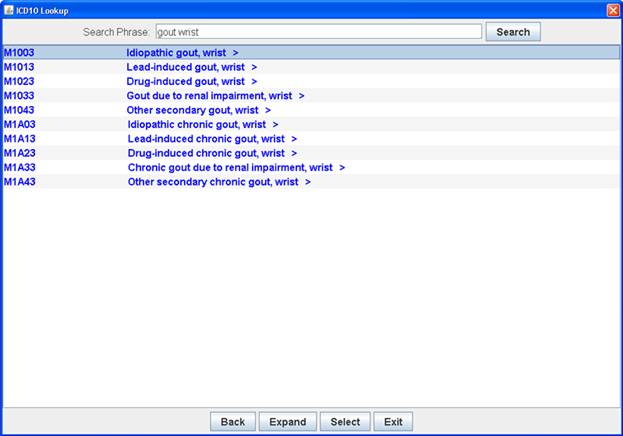
Click on a code displayed in blue, as shown above, and then click the [Expand] button at the bottom of the pop up window to expand the code to the next level. The next level of codes is then displayed:
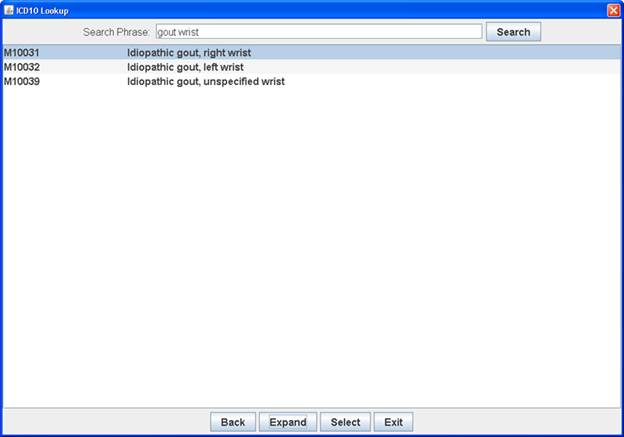
Click [Back] to return to the original list, click [Select] to choose the highlighted code for the charge, OR click [Exit] to close the ICD10 Lookup screen.
This feature is active only when:
• The Utility --►Set Up --►Parameter <ICD10 Lookup> field is set to ‘Yes’
• The Utility --►Category <ICD10> field is set to ‘Yes’
• The date in the Utility --►Set Up --►Parameter <ICD10 Effective Date> field (added in version 12.12.06) is equal to or prior to the date the charge is entered
2.3.2 Search by Diagnosis Code
With the focus in the box, enter part of the desired diagnosis code (for example, 9*), and then press [F2] to display a Searching DIAGNOSIS screen with a list of codes from which to choose. The list includes both ICD-9 and ICD-10 codes.
If the desired diagnosis code is in Intellect, it displays on the Searching DIAGNOSIS screen. Highlight the code and press [Enter] to have it included in the box on the Diagnosis tab screen.
Diagnosis codes that do not display on the Searching DIAGNOSIS screen may be added, or diagnosis codes may be modified, deleted, or viewed using the buttons at the bottom of the screen:
2.3.2.1 [Add]: Click [Add] to go to the Add Diagnosis screen where specific information for that diagnosis code may be added. See Utility --►Diagnosis --►Diagnosis for field definitions for this screen.
2.3.2.2 [Modify]: Click [Modify] to go to the Modify Diagnosis screen where specific information for that diagnosis code may be modified.
2.3.2.3 [Delete]: Click [Delete] to go to the Delete Diagnosis screen to delete a specific diagnosis code.
2.3.2.4 [View]: Click [View] to go to the View Diagnosis screen where specific information for that diagnosis code may be viewed.
Note: If a superbill is not associated with either the patient’s appointment type or provider, a superbill does not display for this tab and needs to be generated. Modifications may also be made to existing superbills. See Utility --►Procedure --►Charge Post Fields in the online documentation.
The Procedure tab displays procedure code options based on the <Super Bill File (Super)> field under Utility --►Appointment --►Appointment Type, or, if that field is blank, Intellect then checks the <Super Bill (Super)> field on the Utility --►Provider --►Provider screen for a superbill for the provider. If a superbill is located in either of these fields, Intellect displays the superbill information on the Diagnosis and Procedure tabs.
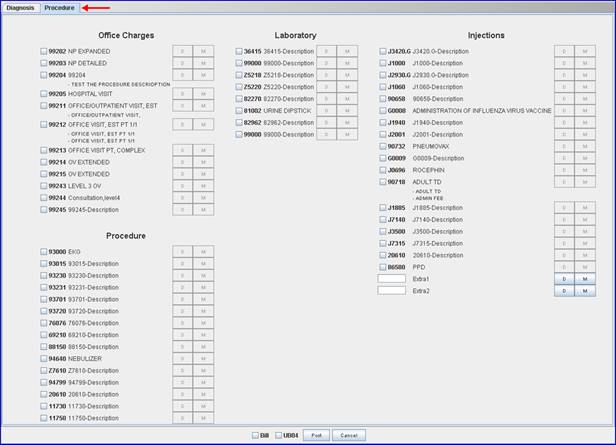
3.1 Click on the box next to the procedure code(s) needed for this superbill.
3.2 Intellect allows the addition of boxes on the Procedure screen in which to enter procedure codes that are not already displayed on the screen. Choose the label for the box; i.e., Extra, Other. See Utility --►Procedure --►Charge Post Fields for set up information.
3.2.1 With the focus in the box, enter a procedure code, OR enter part of the desired procedure code (for example, 9*), or a partial code description (for example, immune*), and then press [F2] to display a Searching PR_PROCEDURE screen with a list of codes from which to choose.
If the desired procedure code is in Intellect, it displays on the Searching PR_PROCEDURE screen. Highlight the code and press [Enter] to have it included in the box on the Procedure tab screen.
Note: If a retired procedure code is entered during set up on the Utility --►Procedure --►Charge Post Fields screen, it does not display on the Procedure tab screen. However, retired codes may be entered in the boxes.
Procedure codes that do not display on the Searching PR_PROCEDURE screen may be added, or procedure codes may be modified, deleted, or viewed using the buttons at the bottom of the screen:
3.2.1.1 [Add]: Click [Add] to go to the Add Procedure screen where specific information for that procedure code may be added. See Utility --►Procedure --►Procedure for field definitions for this screen.
3.2.1.2 [Modify]: Click [Modify] to go to the Modify Procedure screen where specific information for that procedure code may be modified.
3.2.1.3 [Delete]: Click [Delete] to go to the Delete Procedure screen to delete a specific procedure code.
3.2.1.4 [View]: Click [View] to go to the View Procedure screen where specific information for that procedure code may be viewed.
3.3 If required, select an associated diagnosis code and/or modifier using the ‘D’ and ‘M’ boxes:
![]()
3.3.1 ![]() If diagnosis codes were selected under the Diagnosis Tab, click on this box to display a list of all the selected diagnosis codes. For example:
If diagnosis codes were selected under the Diagnosis Tab, click on this box to display a list of all the selected diagnosis codes. For example:
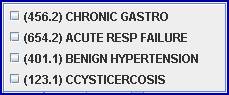
3.3.1.1 Click on all the appropriate diagnosis codes for the selected procedure code, and then click on the main Procedure tab screen to save changes.
3.3.1.2 If the needed diagnosis code does not display, or if a selection box does not display, go to the Diagnosis Tab and click on the needed diagnosis codes. Once the codes are selected, they display when clicking on ![]() .
.
3.3.2 ![]() Click on this box to display a list of all of the modifiers included with your superbill. For example:
Click on this box to display a list of all of the modifiers included with your superbill. For example:
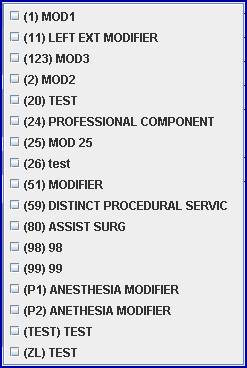
3.3.2.1 Click on all the appropriate modifiers for the selected procedure code, and then click on the main Procedure tab screen to save the changes.
3.4 Once all the necessary procedure codes have been selected, and their associated diagnoses and modifiers, click on one of these options:
![]()
3.4.1 ☐ Bill: Check this box to allow a bill to print after clicking on the [Post] button.
3.4.2 ☐ UB04: Check this box to allow a UB04 to print after clicking on the [Post] button.
3.4.3 [Post]: Click to post the superbill. Once posted, it displays on the ledger screen.
3.4.4 [Cancel]: Click to close the Post Super Bill option and return to the Appointment List screen.