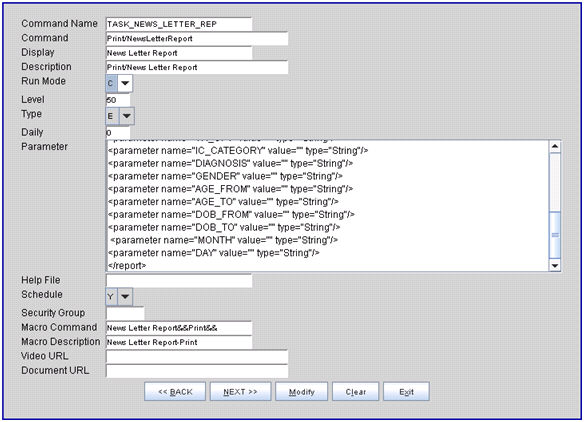Intellect™
UTILITY MENU OPTIONS

Set Up
Menus/Programs
After accessing Menus, there are two sub-options: Menus and Programs.
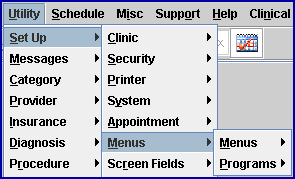
The Menus option is maintained by PCS. Clinics with the Report Designer program may also use this option. For set up information, see the online documentation under Utility --►Tools --►Report Designer --►Writing Custom Reports, Step Eleven, letter B – Modify External Options. Alternately, contact PCS support.
The Programs option is available in these two areas:
1. Place a report on the Management --►Custom Reports menu.
For a step-by-step procedure, see the online documentation under Utility --►Tools --►Report Designer --►Writing Custom Reports, Step Eleven, letter A – Add Executables. Contact PCS support for additional information.
2. Set a security level. See Telemedicine and [Modify Patient] button examples below.
Telemedicine: Effective version 20.04.23, a TELEMEDICINE program was added to set a security level for the Schedule --►Appointment --►Full Day -- Telemedicine feature added in release 20.04.20. This program can minimize errors on the part of the staff so they do not go back in to the Telemedicine invite and make changes etc. It also allows more control of who is sending the invitations; i.e, only staff with a security level equal to or less than the setting on this program.
2.1 Go to Utility --►Set Up --►Menus --►Programs --►Modify and verify the screen is as indicated below, with the exception of the <Level> field.
NOTE: The default security <Level> is 0. Please contact Prime Clinical to set the security <Level> for your clinics' specifications.
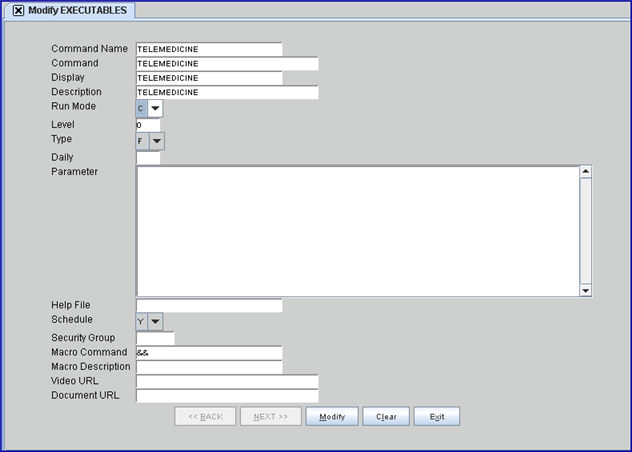
2.2 Click the [Modify] button at the bottom of the screen to save changes.
[Modify Patient] button: Effective version 16.12.02, the [Modify Patient] button on the Modify Appointment screen has a security level that can be set so that when modifying a patient through the Appointment Schedule the [Modify Patient] button is not active; i.e., the [Modify Patient] button is grayed-out/inactive for users whose security level does not allow access to the patient demographics screen.
To set a security level on the [Modify Patient] button on the Schedule --►Appointment --►Full Day --►Modify Appointment screen:
2.3 Go to Utility --►Set Up --►Menus --►Programs --►Modify to access the Modify EXECUTABLES screen.
2.4 In the <Command Name> field, enter ModifyIPA. ModifyIPA is the command name for the [Modify Patient] button.
2.5 In the <Level> field, enter a security level number greater than that of users who add and modify appointments. For example, if the security level of a user who adds or modifies appointments is 40, enter a number greater than 40 in the <Level> field.
2.6 Click the [Modify] button at the bottom of the screen to save your changes.
Updates:
In software prior to version 14.12.30, if the system date is changed to an incorrect date and a new date needs to be entered, the user could do so regardless of his/her security level. Effective version 14.12.30, a security level check was added on the Utility --►Set Up --►Clinic <Current Entry Date> field. With this change, only users with qualified security levels can change the <Current Entry Date> on the Modify CLINIC screen. Security is set via the <Security Level Group> fields on the Utility --►Set Up --►Security --►Login Users --►Modify screen. Permitted users must have a <Security Level Group> 1 greater than the value shown in the <Security Group> field on the Utility --►Set Up --►Menus--►Programs screen.
If a user with a low security level tries to change the date, he/she gets this pop up message:
'Your security level does not allow you to modify the Current Entry Date'.
For additional information on security level settings, please contact PCS support.
Effective version 19.03.26, an XML Task was added to the Task Manager option for the Newsletter Report (see screen below), giving users the option of running this report after hours. Prior to this release, the News Letter Report could only be run via Management --►Letters --►News Letter Report. For help running this task, please contact PCS support.