
Intellect™
UTILITY MENU OPTIONS

Set Up
Clinic
The Clinic option controls several Intellect functions. For example:
• If the billing method is set to Clinic (Utility --►Set Up --►Parameter <Billing Method> = 'C' or 'L' with Utility --►Category <Billing (D/C/N)> = 'C'), then <Name>, <Address>, <City>, <State>, <Zip Code>, and <IRS Number> on the Clinic screen are used for billing purposes.
• Clinic name, address, phone number, and fax number may be set to print as the header on patient Statements, Recall Letters, Follow Up Letters, Appointment Schedule Printouts, Management Reports, etc.
• <Current Entry Date>, <Monthly Closing Date>, <Quarter Closing Date>, and <Fiscal/Calendar Date>, which are set prior to going live with charge posting, are used to prompt month-end, quarter-end, and year-end closing when changing the date. Never change the date using this Utility --►Set Up --►Clinic screen. Instead, use the Date --►Change Clinic Date menu option.
• Institutional Bill Type code may be pre-set.
• Start time for nightly automation.
1. New clinics are added by Prime Clinical Systems support. During the initial set up, your trainer or support will review with you the Utility --►Set Up --►Clinic --►Modify screen.
Note: This screen has optional fields that may or may not be on your screen. A list of optional fields is at the end of this document.
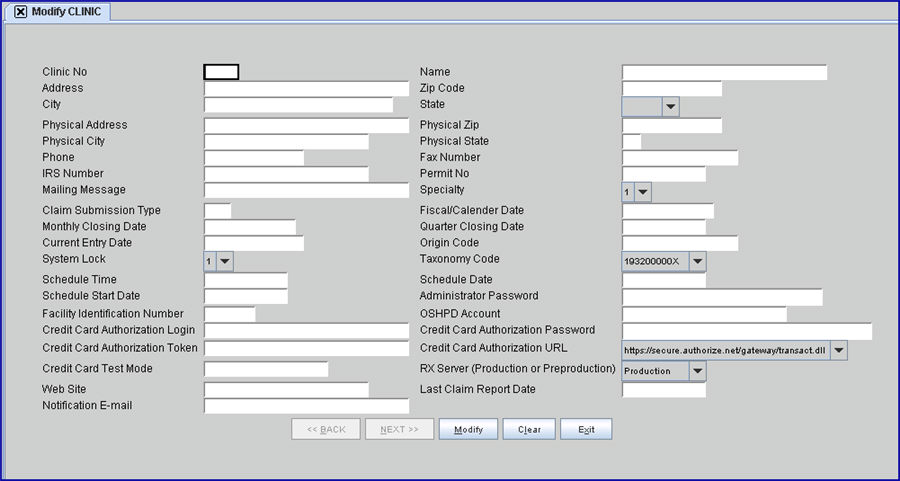
2. Clinic No. 
2.1 Type the number of the clinic to setup.
2.2 The field is mandatory and must be completed. If left blank, an error message displays:

Press the [OK] button to return to the <Clinic No> field.
2.3 When adding a new clinic, this code must be unique or Intellect displays an error message:

3. Name 
3.1 Type the name of the practice.
3.2 If the Billing Method set in Utility --►Set Up --►Parameter <Billing Method> = 'C' for clinic (or 'L' with Utility --►Category <Billing (D/C/N)> = 'C' for patient's category), Intellect completes Box 33 on the CMS 1500 form or the electronic equivalent with this name.

OR, it completes Box 1 on the UB04 form:
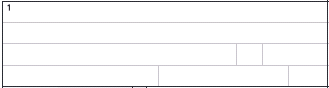
837 Institutional
If the Billing Method is C: Name, Address, Zip Code, City, and State is used in Loop 2010AA NM103, NM3, N4, and Phone in Loop 2010AA PER04.
Information for fields 4 through 11:
Effective version 9.12.26, 'Physical' address fields were added to Intellect to accommodate ANSI 5010 requirements that a P.O. Box address is not accepted in the electronic equivalent of Box 33 on the CMS 1500 form. To accommodate providers receiving payments to a P. O. Box or other secure site, the first address is transmitted electronically as the 'Pay To' address when different from the physical address.
When submitting electronic claims (using either Billing --►Tele Com --►Submit Claim --►Batch of Patients or Billing --►Tele Com --►Submit Claim --►Group of Patients), the 'Pay To' and 'Physical' address fields must be completed as described below:
If your pay-to address is different than the physical address, implement the 'pay-to' address feature as indicated:
• Complete the original <Address>, <Zip Code>, <City>, and <State> fields with the P.O. Box or other pay-to address.
• Complete the <Physical Address>, <Physical Zip>, <Physical City>, and <Physical State> fields with your physical address. These fields were added in version 9.12.26.
• The pay-to address information prints on the HCFA and UB04 forms
• The pay-to address information is submitted in Loop 2010AB Segment NM1, 87
• The physical address information; i.e., the <Physical Address> field, is submitted in Loop 2010AB Segment NM1, 85
If your pay-to address is the same as your physical address:
• Complete the original <Address>, <Zip Code>, <City>, and <State> fields with the physical address. The <Physical Address>, <Physical Zip>, <Physical City>, and <Physical State> fields should be left blank (these fields were added in version 9.12.26.)
• The <Address> field information prints on the HCFA and UB04 forms
• The <Address> field information is submitted in Loop 2010AB Segment NM1, 85
The Intellect program first checks for a physical address.
• If completed:
The <Physical Address> field is used for Loop 2010AB Segment NM1, 85.
The <Address> field is used for Loop 2010AB Segment NM1, 87.
• If blank:
The <Address> field is used for Loop 2010AB Segment NM1, 85.
This feature is only available in ANSI 5010 (version 9.12.26); it is not available in ANSI 4010.
NOTE: Contact Medicare and the clearinghouse before making any changes in regard to the Pay To address. Failure to do so could result in rejected claims.
4. Address 
4.1 If your pay-to address is different than the physical address, complete this field with the P.O. Box or other pay-to address.
4.2 If your pay-to address is the same as your physical address, type the full street address with number for the practice (this is the physical address).
4.3 If the Billing Method set in Utility --►Set Up --►Parameter <Billing Method> = 'C' for clinic (or 'L' with Utility --►Category <Billing (D/C/N)> = 'C' for patient's category), Intellect completes Box 33 on the CMS 1500 form or Box 1 on the UB04 form with this address. See Information for fields 4 through 11 above for electronic equivalent.
5. Zip Code 
5.1 If your pay-to address is different than the physical address, complete this field with the zip code of the P.O. Box or other pay-to address.
5.2 If your pay-to address is the same as your physical address, type the zip code for your actual physical address.
5.3 If the Billing Method set in Utility --►Set Up --►Parameter <Billing Method> = 'C' for clinic (or 'L' with Utility --►Category <Billing (D/C/N)> = 'C' for patient's category), Intellect completes Box 33 on the CMS 1500 form or Box 1 on the UB04 form with this zip code. See Information for fields 4 through 11 above for electronic equivalent.
6. City 
6.1 This is populated automatically if the <Zip Code> is known to Intellect. If the city does not appear, return the focus to the <Zip Code> field and press [F2] to display a search box. For more information, please see the online documentation for adding zip codes.
6.2 If the Billing Method set in Utility --►Set Up --►Parameter <Billing Method> = 'C' for clinic (or 'L' with Utility --►Category <Billing (D/C/N)> = 'C' for patient's category), Intellect completes Box 33 on the CMS 1500 form or Box 1 on the UB04 form with this city name. See Information for fields 4 through 11 above for electronic equivalent.
7. State 
7.1 This is populated automatically if the <Zip Code> entered is known in Intellect. If the state does not appear, return the focus to the <Zip Code> field and press [F2] to display a search box. For more information, please see the online documentation for adding zip codes.
7.2 If the Billing Method set in Utility --►Set Up --►Parameter <Billing Method> = 'C' for clinic (or 'L' with Utility --►Category <Billing (D/C/N)> = 'C' for patient's category), Intellect completes Box 33 on the CMS 1500 form or Box 1 on the UB04 form with this state name. See Information for fields 4 through 11 above for electronic equivalent.
8. Physical Address 
Effective version 9.12.26 - New field:
8.1 If your pay-to address is different than the physical address, complete this field with your actual physical address.
8.2 If the Billing Method set in Utility --►Set Up --►Parameter <Billing Method> = 'C' for clinic (or 'L' with Utility --►Category <Billing (D/C/N)> = 'C' for patient's category), this address is only submitted with electronic claims in Loop 2010AB Segment NM1, 85 and does NOT print on the CMS1500 or UB04 forms.
8.3 If your pay-to address is the same as your physical address, leave this field blank.
9. Physical Zip 
Effective version 9.12.26 - New field:
9.1 If your pay-to address is different than the physical address, complete this field with the zip code of your actual physical address.
9.2 If the Billing Method set in Utility --►Set Up --►Parameter <Billing Method> = 'C' for clinic (or 'L' with Utility --►Category <Billing (D/C/N)> = 'C' for patient's category), this Zip Code is only submitted with electronic claims in Loop 2010AB Segment NM1, 85 and does NOT print on the CMS1500 or UB04 forms.
9.3 If your pay-to address is the same as your physical address, leave this field blank.
10. Physical City 
Effective version 9.12.26 - New field:
10.1 This is populated automatically if the entered <Physical Zip> is known in Intellect. If the city does not appear, return the focus to the <Physical Zip> field and press [F2] to display a search box. For more information, please see the online documentation for adding zip codes.
10.2 If the Billing Method set in Utility --►Set Up --►Parameter <Billing Method> = 'C' for clinic (or 'L' with Utility --►Category <Billing (D/C/N)> = 'C' for patient's category), this city name is only submitted with electronic claims in Loop 2010AB Segment NM1, 85 and does NOT print on the CMS1500 or UB04 forms.
11. Physical State 
Effective version 9.12.26 - New field:
11.1 This is populated automatically if the entered <Physical Zip> is known in Intellect. If the city does not appear, return the focus to the <Physical Zip> field and press [F2] to display a search box. For more information, please see the online documentation for adding zip codes.
11.2 If the Billing Method set in Utility --►Set Up --►Parameter <Billing Method> = 'C' for clinic (or 'L' with Utility --►Category <Billing (D/C/N)> = 'C' for patient's category), this state name is only submitted with electronic claims in Loop 2010AB Segment NM1, 85 and does NOT print on the CMS1500 or UB04 forms.
12.1 Type the phone number of the practice.
12.2 If the Billing Method is set to Clinic (Utility --►Set Up --►Parameter <Billing Method> = ‘C’ or ‘L’ with Utility --►Category <Billing (D/C/N)> = ‘C’), then Intellect completes Box 33 on the CMS 1500 form or the electronic equivalent with this phone number.

13. Fax Number 
13.1 Type the fax number for the practice.
14.1 Type the IRS number for either the clinic or doctor.
14.2 If the Billing Method set in Utility --►Set Up --►Parameter <Billing Method> = 'C' (for clinic), 'T' (for provider EXCEPT IRS Number), or 'L' (with Utility --►Category <Billing (D/C/N)> = 'C' or 'T' for patient's category), Intellect completes Box 25 on the CMS1500 form:
![]()
Box 5 on the UB04 form:

or the electronic equivalent, with this number.
15. Permit Number 
15.1 Number assigned by the Post Office for bulk mailing.
16. Mailing Message 
16.1 Type Bulk Mail, First Class, or whatever the postage rate is.
17. Specialty 
17.1 For use in electronic claims submission.
17.2 Accept the default '1' OR use the drop-down list to make an alternate selection.
17.3 To view the list of codes with descriptions press the [F2] key. To view the list of only the codes either click on the arrow, OR press the → (right arrow) on the keyboard.
To select, double-click on the correct code, OR use the ↑ (up) and ↓ (down) arrows to highlight the correct code, and then press the [Enter] key to select.

18. Claim Submission Type 
18.1 Enter 80 for Physical Therapy practices, 100 for all others.
19. Fiscal/Calendar Date 
19.1 Type the projected date for the next time the accounts will be closed for the year.
19.2 This date is then automatically updated when changing the date through Date --►Change Clinic Date.
19.3 Do not change this field’s entry once set unless requested to do so by PCS Support.
19.4 The field is mandatory and must be completed. If left blank, an error message displays:
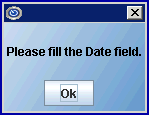
20. Monthly Closing Date 
20.1 Enter the projected date for the next time the accounts will be closed for the month.
20.2 This date is automatically updated when changing the date through Date --►Change Clinic Date.
20.3 Do not change this field's entry once set unless requested to do so by PCS Support.
20.4 The field is mandatory and must be completed. If left blank, an error message is displayed:

21. Quarter Closing Date 
21.1 Enter the projected date for the next time the accounts will be closed for the quarter.
21.2 This date is then automatically updated when changing the date through Date --►Change Clinic Date.
21.3 Do not change this field's entry once set unless requested to do so by PCS Support.
21.4 The field is mandatory and must be completed. If left blank, an error message displays:

22.1 To add a new clinic, enter the projected date expected for the practice to go live.
22.2 This date is automatically updated when changing the date through Date --►Change Clinic Date.
22.3 Do not change this field's entry once set unless requested to do so by PCS Support.
22.4 The field is mandatory and must be completed. If left blank, an error message displays:

22.5 In software prior to version 14.12.30, if the system date was changed to an incorrect date and there was a need to enter a new date, the user could do so regardless of his/her security level. Effective version 14.12.30, a security level check was added to this field. With this change, only users with qualified security levels can change this field on the Modify CLINIC screen.
22.5.1 Security is set via the <Security Level Group> fields on the Utility --►Set Up --►Security --►Login Users --►Modify screen. Permitted users must have a <Security Level Group> 1 greater than the value shown in the <Security Group> field on the Utility --►Set Up --►Menus --►Programs screen.
22.5.2 If a user with a low security level tries to change the date, he/she gets this pop up message:
"Your security level does not allow you to modify the Current Entry Date."
23. Origin Code 
23.1 If sending electronic claims to GTE, enter the Origin Code assigned to your practice.
24. System Lock 
![]()
24.1 This field is activated when using the Change Date function.
24.2 This field should originally be set to 0 (zero). During the date changing process Intellect automatically sets this field to '1' which prevents users from posting. Once the date change has been completed and each user has logged out and back in, Intellect automatically sets this field back to 0 to allow posting again.
24.3 Since the default is '1,' be sure to set to '0' when setting up your clinic.

25.1 This may be required for electronic claims submitted for selected insurance carriers. If required, press the [F2] search key to display the valid choices:
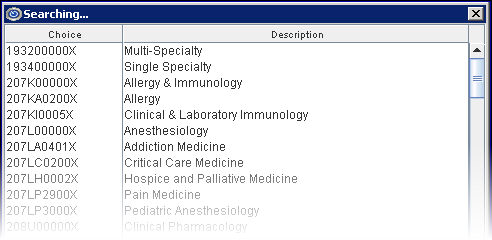
25.2 If the Billing Method set in Utility --►Set Up --►Parameter <Billing Method> = 'C' for clinic (or 'L' with Utility --►Category <Billing (D/C/N)> = 'C' for patient's category) AND Utility --►Insurance --►Insurance <Taxonomy> = 'Y', Intellect submits this code with electronic claims.
26.1 Type in the time when the Automated Tasks should begin. If left blank, automated tasks do not run.
26.2 Effective version 16.10.11, a <Time> column was added to the Utility --►Task Manager Task Table allowing each task to have its' own start time. The <Time> column works in conjunction with the <Schedule Time> field. In prior releases all automated tasks began according to the time entered in the <Schedule Time> field. See Utility --►Task Manager --►Add for additional information.
27. Schedule Date 
27.1 Displays the last date that Automated Tasks ran.
28.1 When applicable, enter the date automated tasks should begin running.
28.2 If left blank, tasks begin running immediately after being set up in Utility --►Tools --►Task Manager.
29.1 The Administrator Password controls automated system tasks and is maintained by Prime Clinical Systems. Do NOT modify unless instructed to do so by Prime Clinical Systems.
30. Facility Identification Number 
30.1 This field is for institutional billing, and should be used only if the clinic has a set UB billing type.
30.2 If Charges --► Encounter--►UB <Bill Type> does not have an entry, Intellect completes Box 4 CMS 1450 UB-04 with the number entered here.

30.3 The type of bill code includes the two-digit facility type code and one-character claim frequency code. This is a required field when billing Medi-Cal 837 Institutional Loop 2300 CLM05.
See more about Bill Type Electronic Determination
31.OSHPD Account 
31.1 This field is used for MIRCAL OSHPD accounts.
31.2 Type your account number if applicable.
NOTE: When compiling the data for the file to submit to MIRCal, the Utility --►Procedure <Code R> value is always used regardless of what is set up in Utility --►Insurance <Code R,C,E,U>. The program includes ONLY those charge records where the Utility --► Procedure <Code R> is not blank. If posting records to track items other than procedures which should NOT be included in the MIRCal file, <Code R> should be left blank.
32. Credit Card Authorization Login 
Effective version 16.05.20, the name of this field was changed from <Credit Card Authorization Login> to <Credit Card API Login ID> to match terminology used by Authorize.net. Effective version 18.08.31, the field name was changed back to <Credit Card Authorization Login> to accommodate both Authorize.net and Payeezy.
32.1 For PCM users only: This field must be completed if the office generates receipts or allows patients to make credit card payments online via Patient Portal.
32.2 Authorize.net users: The information for this field is available through Authorize.net once an account is set up. See Third-Party Vendor Options --►Credit Card Authorization for credit card set up information.
For PCM users only: This is the only credit card authorization company working with Prime Clinical Systems that supports Online Patient Payments via Patient Portal.
32.3 Payeezy users: Enter the 'api key' provided by First Data when setting up the Payeezy account.
33. Credit Card Authorization Password 
Effective version 16.05.20, the name of this field was changed from <Credit Card Authorization Password> to <Credit Card Transaction Key> to match terminology used by Authorize.net. Effective version 18.08.31, the field name was changed back to <Credit Card Authorization Password> to accommodate both Authorize.net and Payeezy.
33.1 For PCM users only: This field must be completed if the office generates receipts or allows patients to make credit card payments online via Patient Portal.
33.2 Authorize.net users: The information for this field is available through Authorize.net once an account has been set up. See Third-Party Vendor Options --►Credit Card Authorization for credit card set up information.
For PCM users only: This is the only credit card authorization company working with Prime Clinical Systems that supports Online Patient Payments via Patient Portal.
33.3 Payeezy users: Enter the 'api secrete' provided by First Data when setting up the Payeezy account.
34. Credit Card Authorization Token 
34.1 Effective version 18.08.31 - New field.
34.2 Offices who generate receipts using the third-party credit card authorization Payeezy program must complete this field.
34.3 Payeezy users: Enter the 'token' provided by First Data when setting up the Payeezy account.
34.4 Authorize.net users: This field is not used by authorize.net. Authorize.net users should leave this field empty.
35. Credit Card Authorization URL 
35.1 Effective version 18.08.31, this field has a drop-down list.
35.2 Select the URL address of your credit card authorization company. For example, if using Authorize.net, select https://secure.authorize.net/gateway/transact.dll.
See related online documentation in Credit Card Authorization and Receipt.
36.1 For clinics using credit cards with Intellect who have a non-test account with Authorize.net, enter FALSE in this field.
36.2 For clinics not using credit cards AND clinics using credit cards with a Payeezy account, leave this field empty.
37. RX Server 
37.1 Effective version 9.12.1 - New field added
37.2 Press the [F2] search key to display the valid choices:

37.2.1 Preproduction is the setting used for systems in the testing phase using invalid data.
For clients using E-Prescribing through Intellect ONLY:
37.2.2 Production is the setting for live prescription data. Clinics using Preproduction for learning purposes should be sure to change the setting to Production before sending live e-prescriptions.
38.1 Type the practice’s web address, if available.
38.2 Informational only.
39. Last Claim Report Date 
39.1 The purpose of this field is to give users a simple way to see the last date a 277CA file was picked up.
39.2 This field is automatically updated when 277CA files are picked up, and defaults to Billing --► TeleCom --►Access Claim Report <Date>.
40.1 Enter a contact email address for your clinic.
40.2 Effective version 19.12.04, when a patient cancels an appointment, if the EMAIL settings are set up in Intellect, an email is sent to the email address in the <Notification E-mail> field on the Utility --►Set Up --►Clinic screen. See Step 10.4 for the Cancel right-click menu option for additional information.
The information in the email to the clinic is universal to all clinics. Any changes made to the email would be for all clinics. See sample email:

41. When the information is completely entered, select one of these options:

41.1 Click [Modify] to clear the screen and return to <Clinic No>, saving changes to the Clinic.
41.2 Click [Clear] to display this message:

41.2.1 Click [Yes] to clear the screen and return to the <Clinic No> field, saving changes to the Clinic.
41.2.2 Click [No] to clear the screen and return to the <Clinic No> field without saving.
41.3 Click [Exit] to display this message:

41.3.1 Click [Yes] to clear the screen and return to the main screen, saving the new Clinic.
41.3.2 Click [No] to clear the screen and return to the main screen without saving.
Optional field:
Version 9.12.1 - New field added:
Has PCM ![]()
![]()
• This field was added to facilitate a future interface between Intellect and PCM. To find out more about this feature, contact Prime Clinical Systems Intellect support.
• Accept the default 'N' OR use the drop-down list to select 'Y,' where:
[No] indicates the client does not currently have PCM.
[Yes] indicates the client does have PCM.
Removed field:
Version 9.12.29 - Field removed:
Web Address ![]()
• Type the Practice's web address if available.
• Informational
Please use <Web Site> instead.