
Intellect™
BILLING MENU OPTIONS

Statement
Group of Patients
This menu option is used to print statements for individual or small batches of patient accounts which either have Utility --►Category <Statement> = O and charges where <Who> = G, OR Utility --►Category <Statement> where <Statement> = R and have charges with a balance. In addition to the Utility --►Category <Statement>, accounts must also meet the conditions set up in the Utility --►Set Up --►Parameter screen in these fields: <Minimum Statement>, <Stop Statement Age>, and <Include Zero Charges>. See Statement Printing Parameters for additional information.
If more than one custom statement format is used in the same clinic, then Utility --► Provider --► Provider <Statement Group> must be populated to allow generating statements for a specific <Statement Group> and <Statement Selection>. NOTE: Customization of multiple statements formats within the same clinic is billable (as long as not shared with other clinics).
Billing is very often set for automation. As a result, this screen would be most useful for printing specific groups of statements.
Note: When a patient changes insurance, the old insurance information should be left in the patient's demographic screens until all charges/payments have been completed for the old carrier. If the old insurance is removed prior to completion of charges/payments, Intellect does not generate the information for the old insurance on the statements.
See details for printing a group of statements.
Updates:
Effective Version 21.03.04
In previous versions of Intellect when an Automated Task was set to send patients statements via email, patients without an email address were only printed to the secondary printer when the patients' email address was blank and when the statement was PCL-designed.
As of the current version, the same functionality is also available for PDF-designed statements.
Effective version 15.09.02
For patients with secondary insurance, it is now possible to bill the patient for the unpaid copay and deductible before billing their secondary insurance. To use this option, the <Bill Unpaid CoPay/Deductible> field on the Utility --►Category screen must be set to ‘Yes.’
Effective version 13.10.29
As of this update, the insurance name may appear on the patient statements by adding IC_NAME to the Report Designer query and adding the field to the statement. In prior software versions it was only possible to have the insurance code on statements. Now the statement can include either the insurance name only, just the insurance code, or both the insurance code and name.
For PCM users only. The patients of offices using Patient Chart Manager (PCM) who also have Intellect Version 9.12.18 or greater, may make credit card payments online using Patient Portal. To implement this feature, the office must have Patient Portal set up.
To get Patient Portal, contact Marty at Prime Clinical by either opening a reference for Patient Portal or by sending an email directly to marty@primeclinical.com.
For offices already set up for Patient Portal, open a reference and support will contact you to complete the credit card set up. The following information is needed:
• Your Patient Portal address. For the entire sequence number/password to print on the statement, the portal address should be no more than 25 characters. If needed, the www at the beginning of the address may be left off. The address is entered in the Utility --►Set Up --►Clinic in the <Web Site> field.
• The Login and Password for the Authorize.net account, or other vendor, and the URL for the authorization company. They are entered in Utility --►Set Up --►Clinic in the <Credit Card Authorization Login>, <Credit Card Authorization Password>, and the <Credit Card Authorization URL> fields.
• Your Web Service information; i.e., Webserver port (usually port 8080) and External IP address. They are entered in the Utility --►Tools --►Configuration screen in fields <Webserver Port> and <External IP> respectively.
• A PDF Printer Device, set up under Utility --►Set Up --►Printer --►Devices. If this has not already been set up, the PCS Support staff will set it up.
See also Third-Party Vendor Options --► Credit Card Authorization.
NOTE: The patient’s current category determines if a statement is printed (see Utility --► Category <Statement>).
Effective Version 9.12.14, a new 'C' (Courtesy) option has been added to the Utility --►Category screen <Statement> field so charges are included on the patient statement with a balance where Who = S or T. The options in the <Statement> field are shown below. No changes were made to the functionality of choices O, N, and R.
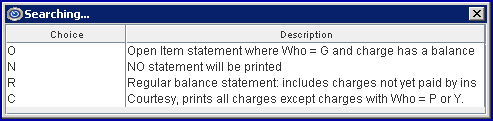
Also effective version 9.12.14: Prior to version 9.12.14, if the Insurance did NOT make a payment, Intellect did not print the zero payment information on the patient statement. Clients were able to enter a Comment on the Payment --►Open Item screen which prints on the statements if the <Payment Comment on Stmt> field on the Modify Parameter screen is set to Yes (see Utility --►Setup --►Parameter). Effective version 9.12.14, the zero payment, along with the remark description, prints on the statement for offices using a statement which prints payment and adjustment detail. The zero payment prints whether or not an adjustment was posted.
Note: The program modification does not affect the Payment --►Open Item <Comment>. It continues to work as it did before.
Version 9.12.1 - New Feature When printing the patient name and address on the patient statement, Intellect now has the ability to print the first name and last name separately.
Note: The change has NOT been applied to your statement. If you would like to have the formatting of the patient name modified please contact Prime Clinical Systems.
Video Available: Click Billing Patient Statement to access the link. Depending on the system set up, the media player may need to be activated. Speakers need to be attached to the workstation to hear the instructions.
Note: To view the videos, log-in through the www.primeclinical.com website. Current support is required.
1. To print a group of statements in Intellect, go to Billing --► Statement --► Group of Patients
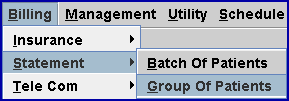
The Print Group of Patients screen displays:
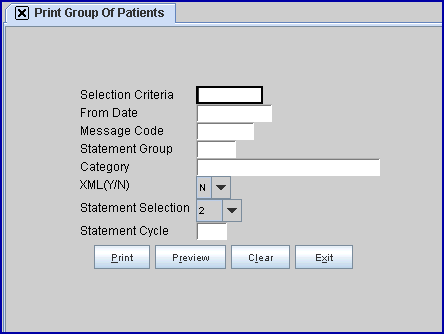
2.1 This field allows the selection of statements to print based on alphabetical criteria.
2.2 Leave blank to select all patients that meet any other criteria entered below or refine the parameter using a hyphenated alphabetical range, such as A-L, to return patient accounts where the last name begins with any letters in the range of A-L. Selection can also be limited to patients whose last names all begin with the same letter; for example, enter M* to get all patients whose last name begins with M.
3. From Date 
3.1 Enter the oldest date of itemized activity to include on the statements.
3.2 Leave blank to itemize all statements.
3.3 There is no default.
4.1 To add a statement message, type the Utility --► Message --►Message <Message Code>.
4.2 This message appends any Utility --► Category <Billing Message> or Group Message for the particular patient category.
Caution: If a code is entered here and the code is pre-configured in the patient’s assigned utility category it prints twice.
4.3 Intellect completes the Remark section of the Statement.
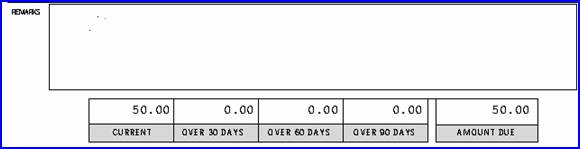
4.4 To view the list of valid message codes with descriptions, press the [F2] key to display the Searching screen. To select a code, double-click on it, OR use the ↑ (up) and ↓ (down) arrows to highlight the correct code, and then press the [Enter] key to select. For more information on the Searching screen, see Introduction To Intellect --►Intellect Characteristics and Features -- Searching.
5. Statement Group 
5.1 This field is used to select a particular Utility --► Provider --► Provider <Statement Group> to print. Leave blank to select all groups.
5.2 When printing statements, the program uses the statement group as it was set up at the time of posting charges. Meaning if, when charges are posted, the Provider <Statement Group> was set to 1 and then it is changed to <Statement Group> 2, additional charges are posted and the patient receives two statements: one for Statement Group 1, and a second for Statement Group 2. If all charges should be printed on one statement, please contact Prime Clinical Systems for more information.
6. Category 
6.1 Limits the billing results by specific patient category.
6.2 Press [Enter] to bypass this field to request ALL categories, OR use a specific category by typing its' Utility --► Category <Category Code>.
6.3 This field accepts multiple values:
• category codes separated by commas with no spaces:

• a range of codes entered with a hyphen and no spaces:

• an asterisk * to return all Categories starting with the portion of the code entered prior to the *. For example, M* prints all Categories whose code begins with M.

7. XML (Y/N) 
7.1 This field controls whether an XML file is created and sent to an outsourced vendor. For example, if you outsource your statements, the information in the XML file allows patients to make online credit card payments via Patient Portal.
7.2 Offices who do NOT plan to use the Patient Portal feature should select 'N,' the default, and ask their statement vendor to ignore the new information in the XML file (see 7.3).
7.3 Select 'Y' (Yes) to create a feed for third-party billing services.
Effective version 9.12.15, the XML file includes a message and sequence number/password. The following example may be provided to the vendor: <onlinePayment remark="To pay online go to www.primeclinical.com. The password is: gmz16buo71032" />. The password is automatically generated for each statement. See sample below:

Effective version 20.04.20, the password for the online patient portal was changed from Alpha/Numeric with a total of 13 characters to Numeric with a total of only 6 characters. The password is automatically generated for each statement. See sample below:
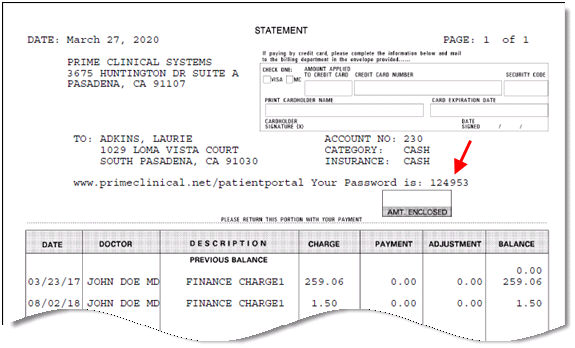
Note: Payments made through Patient Portal may be viewed by running a receipt report through Schedule --► Appointment --► Receipt --► Print Receipt Report.
8.1 Displays the default statement selection from Utility --► Set Up --►Parameter <Statement Selection>.
8.2 There are many types and styles of statements to choose from and available to be loaded. Clinics who are outsourcing their statements may have their own statements customized.
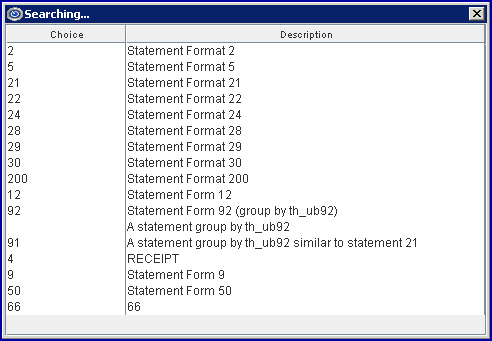
8.3 Although the drop-down displays a long list, clients are restricted to one type of statement.
8.4 Effective version 9.12.16, Statement Forms which print without payment and adjustment detail can now print the Payment Comment and Check Number if the associated parameters are set up. Statement Forms which do not normally print payment and adjustment detail have a single digit code, such as 2 or 5.
For set up, go to Utility --►Set Up --►Parameter, fields <Payment Comment on Stmt?> and <Print Statement Check#>.
8.5 Effective version 9.12.18 - New Statement Form 50. Statement Form 50 is similar to Statement Form 2 which includes a column for charges, credits, and balances. Statement Form 50 displays any payments posted on the statement form regardless of when the charge was posted. The statement also displays the balance for each charge line. Click on SAMPLE STATEMENTS for a sample of Statement Form 50.
9. Statement Cycle 
9.1 This field is used to request statements for those accounts that fall into a particular billing cycle date.
9.2 This field defaults to the calendar day. Accept the default, change the cycle day, OR clear to return all statement cycle dates.
9.3 Days 29, 30, 31 do not return a value as these dates are always included in the first cycle. These numbers should be changed.
9.4 If Utility --► Set Up --► Parameter <Cycle> = 'Y,' the statement cycle date equals the patient registration date.
9.5 If Utility --► Set Up --► Parameter <Cycle> = 'X,' please note the following:
In software versions prior to 9.12.10, if the <Cycle> field on the Parameter screen was set to X, the patient’s cycle was changed to the current date when a payment was posted. Effective version 9.12.10, the patient cycle is changed ONLY if, after committing, the Who Column is a 'G'. Following are examples of how this change affects the patient cycle:
• If the Who Column was a G and the patient made a partial payment, and the Who remains a G, the patient cycle is changed.
• If the Who Column was a P1 or S1 and the insurance payment was posted changing the Who to a G, the patient cycle is changed.
NOTE: This change does NOT affect the patient cycle when <Cycle> is set to Y or N.
Version 9.12.10 - Modification: In software versions prior to 9.12.10, patients registered on the 29th, 30th or 31st of the month would all be added to cycle 1 if Utility --► Set Up --► Parameter <Cycle> = Y or X. To more evenly distribute patients, this has been changed in version 9.12.10 so that patients registered on the 29th are added to cycle 1, patients registered on the 30th are added to cycle 2, and, if registered on the 31st patients are added to cycle 3.
This does NOT reassign the cycle numbers on existing patients, but affects only patients registered after the update. If Utility --► Set Up --► Parameter <Cycle> = X, the cycle number is changed based on the last payment.
10. When the information is completely entered, select one of these options:
Effective version 9.12.10 - New [Preview] button

10.1 [Print]: Select the [Print] button to display a printer dialog box:
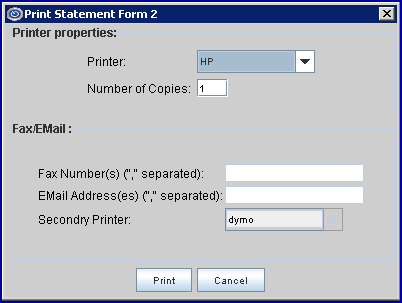
10.1.1 Printer Properties:
10.1.1.1 Printer: The default printer for the logged-in clinic and password is selected. To select a different printer, either click on the arrow, OR press the → (right arrow) on the keyboard to view the list of printer codes. In our example, the defaulted Printer is HP. This is just an example of a printer name and may or may not be set up on the system.
To select the printer type, click on the code, OR use the ↑ (up) and ↓ (down) arrows to highlight the correct code; then press the [Enter] key to select.
10.1.1.2 Number of Copies: This field defaults to either 0 (zero) or 1. Both print 1 copy. To print more than one copy, enter the number of copies.
10.1.2 Fax/Email:
In addition to printing reports, Intellect provides the capability to export reports to an Excel spreadsheet, Email, Fax, Disk, or Archive.
NOTE: Non-commercial email carriers have a cap on the number of emails that may be sent per day. If your current email carrier does not support the number of emails you need to send on a daily basis, you will need to contract with a commercial email vendor.
A secondary printer may also be selected, if one is set up, by clicking on the arrow to display the drop-down list.
10.1.3 Select the [Print] button to send the request to the printer (or as a Fax or email). NOTE: After printing statements, the remark ‘STATEMENT WAS SENT TO THE PATIENT’ with <Flag> set to ‘S’ is automatically added to the Ledger remarks on both the Ledger --► Accounting --► Display and Ledger --► Open Item --► Display screens for each patient if Utility --► Set Up --► Parameter <Message (Y/N)> is set to ‘Y.’
10.1.4 Select the [Cancel] button to clear the screen and return to the Print Group of Patients screen without saving or printing.
10.2 [Preview]: Effective Version 9.12.10 New Option. Press [Preview] to display a screen with the selected statements.
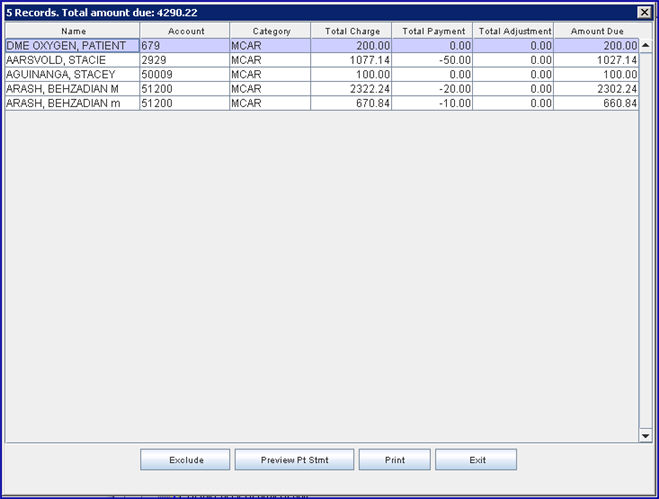
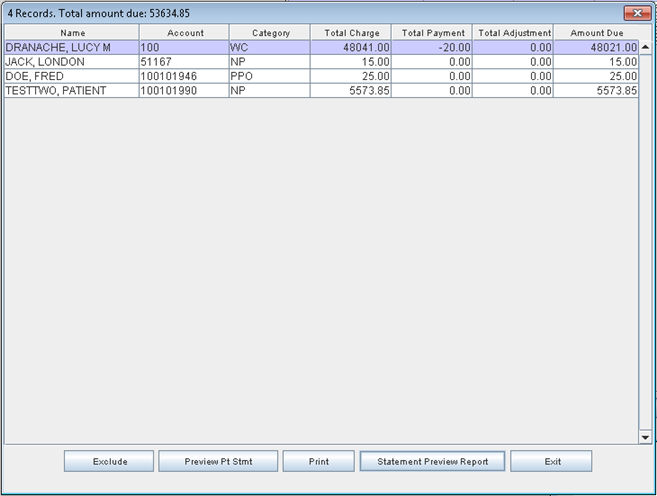
The information on this screen is a list of billing statements ready to be printed and is initially displayed in Name order, from A-Z. The order of the information may be changed per column headings. For example, clicking on the Account column heading displays the screen information in account number order from the lowest number to the highest; double-clicking on the Account column heading displays the information in account number order from the highest to lowest account number.
The buttons at the bottom of the screen affect the screen information as indicated:
10.2.1 [Exclude]: Click on an account and then click the [Exclude] button to change the highlighting color, indicating this account is not included when the displayed billing statements are printed. Highlighting an entry does NOT change the patient set up or prevent future statements from printing; it only affects the current statement file. If the screen is closed without printing statements, the record(s) do NOT stay highlighted and the statements print.
NOTE: To stop all statements from printing for an account, go to the patient’s demographic screen and select the desired option from the <Patient Stmt Override> field drop-down options. <Patient Stmt Override> is an optional field and may not be displayed on the screen. To have the field added, contact our support or training departments for assistance.
10.2.2 [Preview Pt Stmt]: Click on an account and then click the [Preview Pt Stmt] button to display a billing statement for the selected account.
10.2.3 [Print]: Click the [Print] button to display a print dialog box, enabling the printing of all non-excluded patient statements. NOTE: After printing statements, the remark ‘STATEMENT WAS SENT TO THE PATIENT’ with <Flag> set to ‘S’ is automatically added to the Ledger remarks on both the Ledger --► Accounting --► Display and Ledger --► Open Item --► Display screens for each patient if Utility --► Set Up --► Parameter <Message (Y/N)> is set to ‘Y.’
10.2.4 [Statement Preview Report]: Effective version 22.06.13. Click the [Statement Preview Report] button to generate a PDF document containing all the account statements shown on the Preview screen, which may then be printed. Compare the screen shot in 10.2 with the PDF document below:
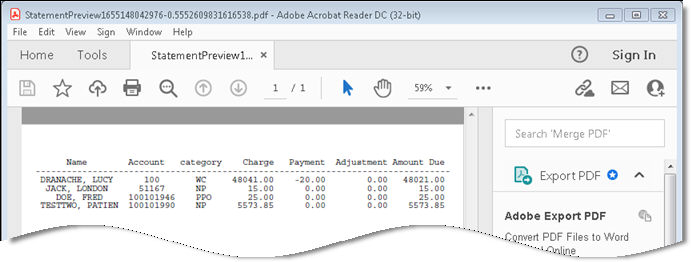
10.2.5 [Exit]: Click on the [Exit] button to return to the Print Group of Patients screen.
10.3 [Clear]: Click [Clear] to clear all information and return the focus to the <Selection Criteria> field without saving.
10.4 [Exit]: Click [Exit] to clear the screen and return the focus to the main Intellect screen without saving.