
Intellect™
MANAGEMENT MENU OPTIONS

Anesthesiology Reports
The Management Anesthesiology screen allows summary information to be obtained on Anesthesiology charges, payments, and adjustments with the option to view the report on a clinic level or by individual providers.
With this Management Report, Intellect provides the capability to print, export to Excel spreadsheet, Email, or Fax. See more information on Printing, Emailing, Faxing, Viewing, or sending a request to Archive. Note: When the Anesthesiology reports are exported to Excel, all of the information is grouped together, whereas in Intellect, the information is separated by the report option.
Please note that with all management reports, the patient’s <Category> and <Insurance> at the time of posting from the Charges --►Charge screen is associated with that item forever.
1. To request an Anesthesiology Report in Intellect, go to Management --► Anesthesiology Report:
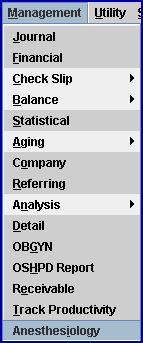
The Print Anesthesiology screen displays:
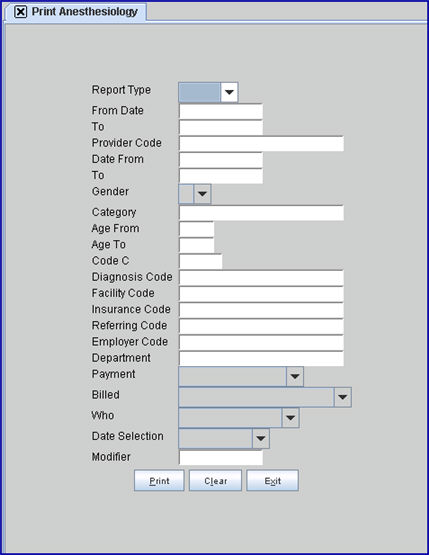
2. Report Code 
2.1 Use the drop-down list to select the type of report. There is no default -- a selection must be made.
2.2 Click on the field, OR press the [F2] key to display the valid choices.
To view the list of only the codes, click on the arrow. To select, click on the correct code, OR use the ↑ (up) and ↓ (down) arrows to highlight the correct code and then press the [Enter] key to select.
Effective version 9.12.10

All versions prior to 9.12.10

The following is a brief summary of the Report Options.
Note: The old one-character code choice is shown in parenthesis behind the new explanatory code choice.
2.3 Clinic (formerly C): This report returns a summary by clinic of Anesthesia-related transactions. This report has three main components: patients, facilities, and providers. Results include Patient Account No., Last Name, First Name, Patient Category, Place of Service (Facility Code), DOS, CPT Code(C), Modifier, Billed Minutes, Base Units, Time Units. Modifier Base Units, Total computed units, Charge, Payment, and Balance.
2.3.1 Every Charge has a line listed by Patient Account No., grouped by provider.
2.3.2 Each line is totaled for each facility (line by Facility Code for each provider).
2.3.3 Each provider has a total line by Provider Code, Last Name.
2.4 Provider (formerly P): This report returns a summary by provider of Anesthesia-related transactions. Results include Patient Account No., Last Name, First Name, Patient Category, Place of Service (Facility Code), DOS, CPT Code(C), Modifier, Billed Minutes, Base Units, Time Units. Modifier Base Units, Total computed units, Charge, Payment, and Balance.
2.41 Every Charge has a line listed by Patient Account No., grouped and totaled by facility.
3. From Date 
3.1 There are two sets of dates that perform different selection criteria. These dates work together to determine the return results. This is the beginning date of the first set. The first set of dates is required.
3.2 These dates identify the entry, service, last payment, or first billing date of the charges as determined by the <Date Selection> field entry. If a date for an Anesthesiology charge based on the <Date Selection> field criteria falls within the range established by the first <To Date> and <From Date>, then Intellect completes the report with those Anesthesiology charges (and accompanying information).
3.3 Although all payments and adjustments associated with the charges returned in this first set of date ranges are reflected in the Balance column, if the entry date of the payments or adjustments falls outside of the second date range, the detail of those entries do not appear in the report.
4. To 
4.1 The ending date to include in the first date range as described above.
4.2 The first set of dates is required.
5. Provider Code 
5.1 Leave blank for the default of all providers.
5.2 To filter the results based on a specific provider, type the Utility --► Provider --► Provider <Provider Code>.
5.3 This field accepts multiple values:
• separated by commas with no spaces:

• a range of codes entered with a hyphen and no spaces:

• an asterisk * to return all Providers starting with the portion of the code entered prior to the *. For example, 1* prints all Providers whose code begins with 1.

6. Date From 
6.1 This is the beginning date of the second set of <Date From> and <Date To> fields.
6.2 If the Anesthesiology's charge returned in the first date range has payment(s), and or adjustment(s) that fall in the range established by the second <To Date> and <From Date> entries, they print to the report. These are always the entry date of the payments and adjustments. Although payments and adjustments are outside the second date range for charges returned in the first date range, they reflect in the balance column.
6.2.1 If left blank, all payment(s) and/or adjustment(s) for the procedures returned in the first date range print to the report.
7. To 
7.1 The ending date to include in the second date range as described above.
8.1 Leave blank for the default of no specific gender.
8.2 To filter the results based on a specific gender, use the drop-down to select Male, Female, or Unknown if the gender is unknown or not applicable (e.g., Company Accounts).
9. Category 
9.1 Leave blank for the default of all categories.
9.2 To request the report for a specific patient category, type the Utility --► Category <Category Code>.
9.3 This field accepts multiple values:
• separated by commas with no spaces:

• an asterisk * to return all Categories starting with the portion of the code entered prior to the *. For example, M* prints all Categories whose code begins with M.

9.4 The report includes this information based on the category assigned to the patient at the time of posting charges, which at the time of running the report, may not be the patient's current category.
10. Age From 
10.1 This is the youngest age in whole years to filter the results by age. This is the patient's age at time of service.
10.2 Type the minimum age for patients to be included in this report.
11. Age To 
11.1 This is the maximum age in whole years to filter the results by age. This is the patient's age at time of service.
11.2 Type the maximum age for patients to be included in this report.
12. Code C 
12.1 Leave blank for the default of all CPT Codes.
12.2 To request the report for a specific CPT Code, type the Utility --► Procedure --► Procedure <Code C>.
12.3 This field accepts the asterisk * to return all Procedures starting with the portion of the code entered prior to the *. For example, 9* prints all Procedures whose code begins with 9.

12.4 In most cases, Procedure <Code C> is the field used for CPT Coding. Whether this is true in your case or not, the report looks to this field ONLY for its Panel Code criteria. Keep in mind procedures with HCPCS (usually entered on Code E) and X codes (usually entered on Code R) need to have the Code C value entered on this field in order for this to be captured in the report. To print a procedure listing, use Utility --► Procedure --► Print as it lists Code R, C, and E.
13. Diagnosis Code 
13.1 Leave blank for the default of all Diagnoses.
13.2 Enter the Utility --► Diagnosis <Diagnosis Code> to request the report for only one diagnosis
13.3 To return a report with results for anesthesiology charges for a series of diagnoses, the asterisk (*) may be used in requesting the criteria. For example, to request a report for each Utility --► Diagnosis <Diagnosis Code> within the 940 series enter 94*.

14. Facility Code 
14.1 Leave blank for the default of all Facilities.
14.2 To request the report for a specific facility, type the Utility --► Facility <Facility Code>.
14.3 This field accepts multiple values:
• separated by commas with no spaces:

• a range of codes entered with a hyphen and no spaces:

• an asterisk * to return all Facilities starting with the portion of the code entered prior to the *. For example, M* prints all Facilities whose code begins with M.

15. Insurance Code 
15.1 Leave blank for the default of all insurers.
15.2 To request the report for a specific insurer, type the Utility --► Insurance --► Insurance <Insurance Co Code>.
15.3 This field accepts multiple values:
• separated by commas with no spaces:

• an asterisk * to return all Insurers starting with the portion of the code entered prior to the *. For example, M* prints all Insurers whose code begins with M.

16. Referring Code 
16.1 Leave blank for the default of all referrals.
16.2 To request the report for a specific referral source, type the Utility --► Referring <Referring Code>.
16.3 This field accepts multiple values:
• separated by commas with no spaces:

• an asterisk * to return all Referrers starting with the portion of the code entered prior to the *. For example, 1* prints all Referrers whose code begins with 1.

17. Employer Code 
17.1 Effective version 14.12.30 - New field.
17.2 Leave blank for the default of all employers/companies for all <Report Code> types.
17.3 To request the report for a specific employer/company, type the Utility --►Business <Company Code>.
17.4 Multiple employers may be requested:
• separate by commas with no space:

• use an asterisk (*) to return all employers by entering a portion of the code followed by *. For example, A* prints all employers whose code begins with A:

17.5 Via this field, Intellect can also pull data based on the employer attached to the Charges. For the employer to attach to any charges, this information must be set up in Intellect:
Patient --►Registration <Employer Name>
Patient --►Worker --►Worker Insurance <Employer>
18. Department 
18.1 Leave blank for the default of all departments.
18.2 To request the report for a specific department, type the Utility --► Provider --► Provider <Department> name or number.
18.3 This field currently does NOT accept multiple values or a department range.
19. Payment 
19.1 This field defaults to All Charges (formerly A) and allows a report to be requested for either all charges, unpaid charges, charges with a positive balance, charges with a negative balance, charges with any balance other than zero, or only charges with a zero balance.
19.2 Accept the default, OR click on the field OR press the [F2] key to display the valid choices.
To view the list of only the codes, click on the arrow. To select, click on the correct code, OR use the ↑ (up) and ↓ (down) arrows to highlight the correct code and then press the [Enter] key to select.
Effective version 9.12.10
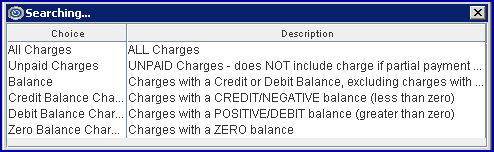
All versions prior to 9.12.10
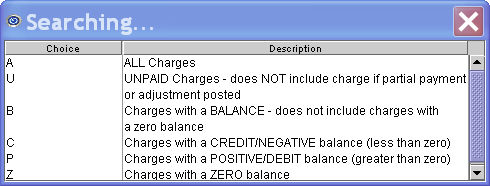
20. Billed 
20.1 This field defaults to All Charges (formerly A All) and allows a report to be requested for either billed charges or only unbilled charges.
20.2 Accept the default OR use the drop-down list to make an alternative selection.
20.3 Click on the field, OR press the [F2] key to display the valid choices.
To view the list of only the codes, click on the arrow. To select, click on the correct code, OR use the ↑ (up) and ↓ (down) arrows to highlight the correct code and then press the [Enter] key to select.
Effective version 9.12.10
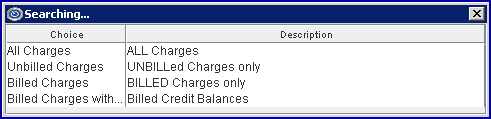
All versions prior to 9.12.10
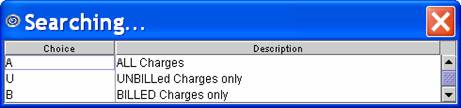
21. Who 
21.1 Leave blank for the default of not filtering by the Ledger --► Accounting or Ledger --► Open Item <Who> column.
21.2 Accept the blank default OR use the drop-down list to filter by the selected Who type. Partial lists are shown below:
Effective version 9.12.10
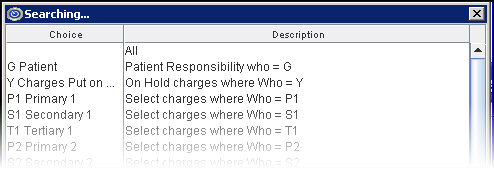
All versions prior to 9.12.10
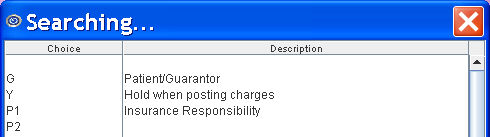
22.1 Leave bank for the default to Entry Date.
22.2 Accept the default OR use the drop-down to make an alternate selection.
22.3 Click on the field, OR press the [F2] key to display the valid choices.
To view the list of only the codes, click on the arrow. To select, click on the correct code, OR use the ↑ (up) and ↓ (down) arrows to highlight the correct code and then press the [Enter] key to select.
Effective version 9.12.10
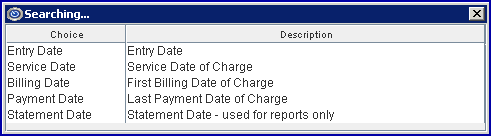
All versions prior to 9.12.10
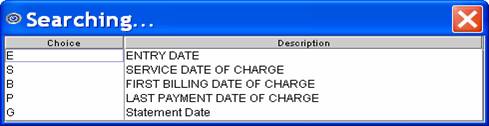
23. Modifier 
23.1 Leave blank for all modifiers.
23.2 To filter the results by specific modifier, type in the Utility --► Procedure --► Modifier <Modifier Code>.
24. When the information is completely entered, select one of these options:

24.1 Click [Print] to display the printer dialog box:
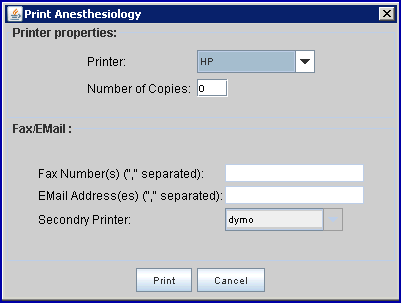
24.1.1 Printer Properties:
24.1.1.1 Printer: The default printer for the logged-in clinic and password is selected. To select a different printer, either click on the arrow, OR press the → (right arrow) on the keyboard to view the list of printer codes. In our example, the defaulted Printer is HP. This is just an example of a printer name and may or may not be set up on the system.
To select the printer type, click on the code, OR use the ↑ (up) and ↓ (down) arrows to highlight the correct code; then press the [Enter] key to select.
24.1.1.2 Number of Copies: This field defaults to either 0 (zero) or 1. Both print 1 copy. To print more than one copy, enter the number of copies.
24.1.2 Fax/Email:
In addition to printing reports, Intellect provides the capability to export reports to Email, Fax, Disk, or Archive. A secondary printer may also be selected, if one is set up, by clicking on the arrow to display the drop-down list.
24.1.3 Select the [Print] button to send the request to the printer (or as a Fax or email).
24.1.4 Select the [Cancel] button to clear the screen and return to the <Report Type> field without saving or printing.
24.2 Click [Clear] to clear all information and return the focus to the <Report Type> field.
24.3 Click [Exit] to clear the screen and return the focus to the main Intellect screen.